In this blog post, I will give a detailed view of finding the wireless network security key password on your Windows 11 Operating System.
I am going to explain a few different ways by which you can find the network security key or your wifi password.
The first method will work only if you are connected to your wifi. I will tell you how to find the wifi password of your wifi that you are currently using. In the second method, I will tell you how you can recover your wifi password if you have ever connected your Windows Operating System with some wifi and forgot the login details.
1. Click on the Search icon and search for the Control Panel app.
2. Click on the Network and Internet option.
3. Click on the first option Network and sharing center.
4. It will show you the wifi network that you are connected to.
5. When I click on the wifi option in the taskbar, it will show the wifi I am connected to.
6. Just click on that option. Then click on Wireless Properties.
7. Here click on Security. The network security key that is displayed here is your current wifi password. To view this, click on Show characters. You can copy this password and use it wherever you want.
8. For the second method, click on the wifi connection in the taskbar. Right now, it is connected to this wifi network. So, I will be able to recover only this password. If you have ever connected to multiple networks, then you can recover them as well.
9. Click on the Search icon and search for the Command prompt. Then click on Run as administrator from the list of options provided on the right-hand side.
10. It will open the command prompt window in administrator mode.
11. Let’s increase the font size of the command prompt. Click on Properties. Click on Font. In the font section, you will be able to see the dropdown list. You can change the font size according to your choice. I have changed it to a higher number.
12. In the command prompt, you need to provide two commands which are provided under the image below. This will show all the lists of networks that you have connected.
13. Enter the first command in the command prompt and press enter. It will display all the networks that you have ever connected to. Right now I have two networks. To recover the password of these two networks, you need to enter the second command and press enter.
14. It will provide the password for the 2 networks.
15. Now, go to your Folder Explorer and click on C drive. Two files are created.
16. If you want to know the wifi password, then right-click on it. And click on Open with. Open this XML file in Wordpad. You can open it with any application.
17. It will open this kind of window. Here, you can see all the properties of your network.
18. The one property that we are interested in here is Key material. Whatever password that is in between this key material is your wifi password. In this way, you can find the password of any network.
These are the steps to find the wireless network security key password on your Windows 11 Operating System.

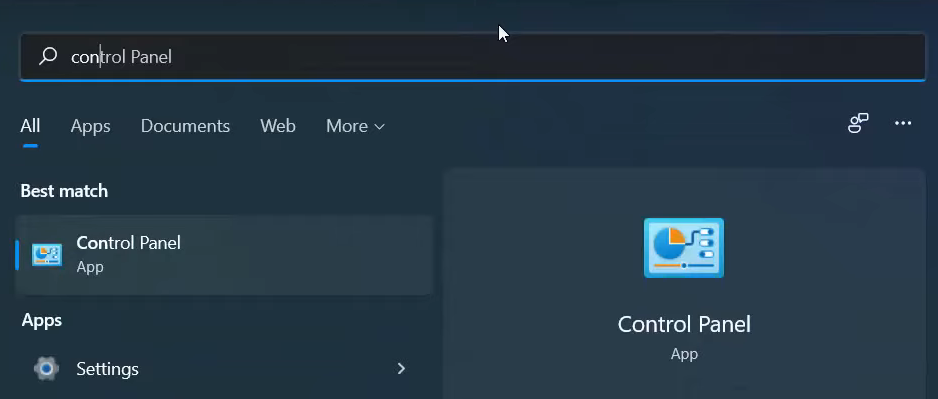
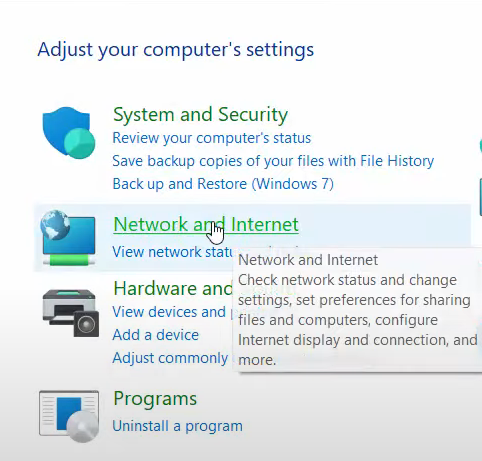
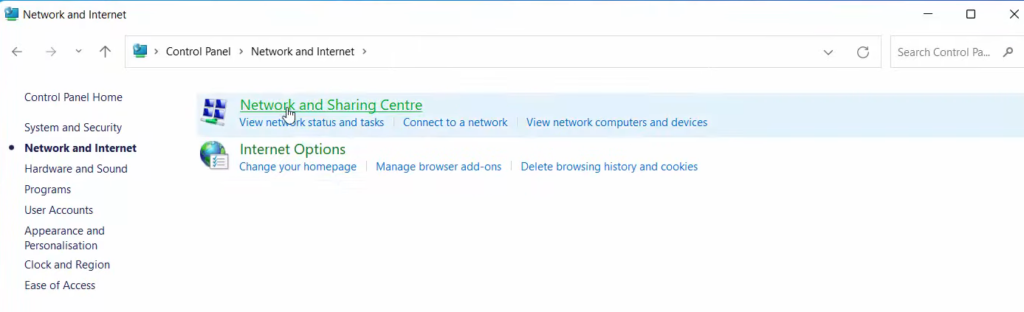
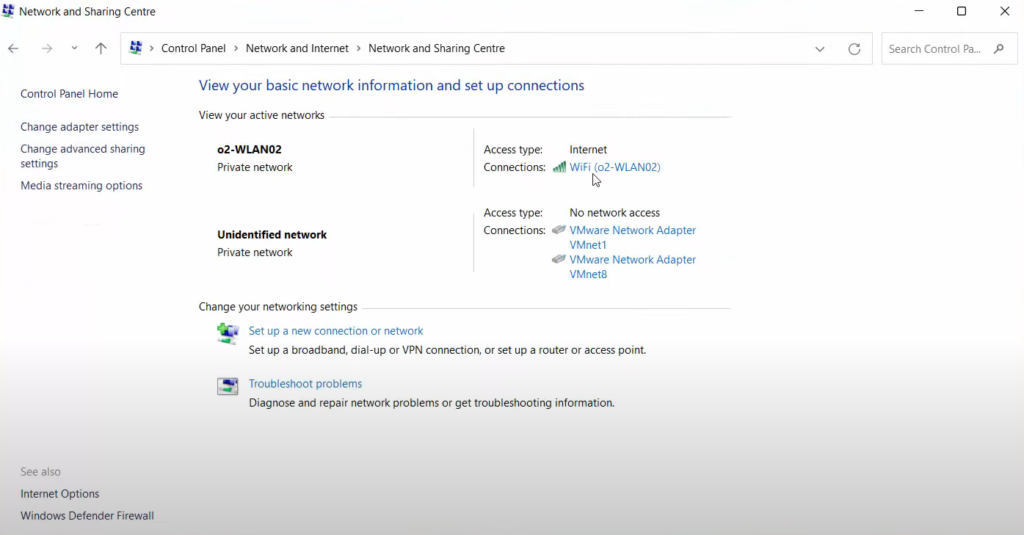
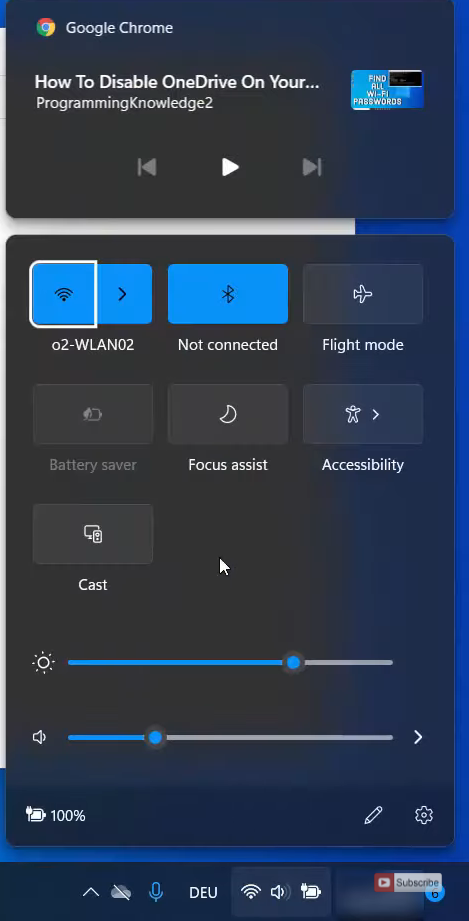
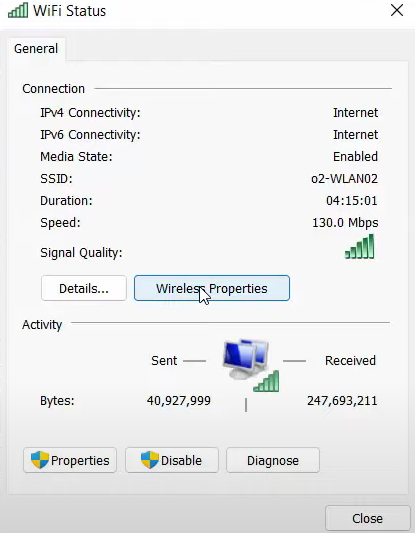
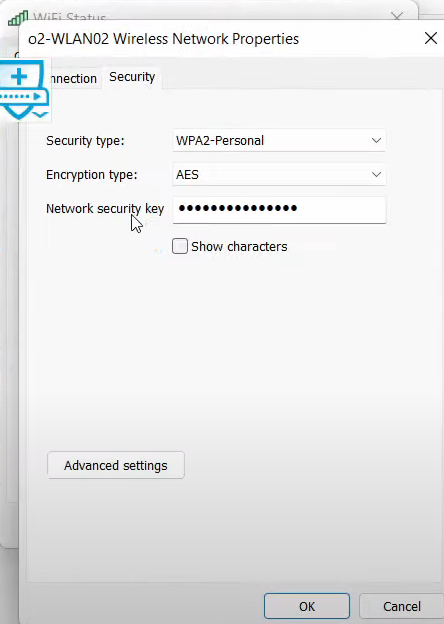
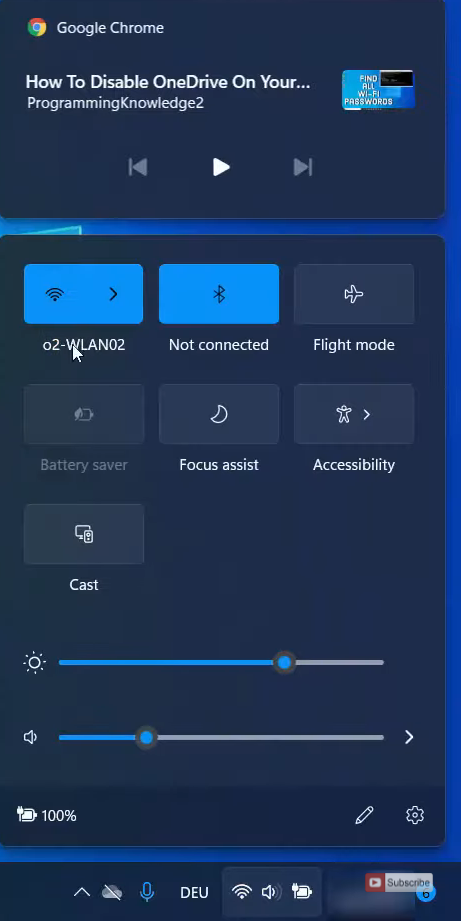
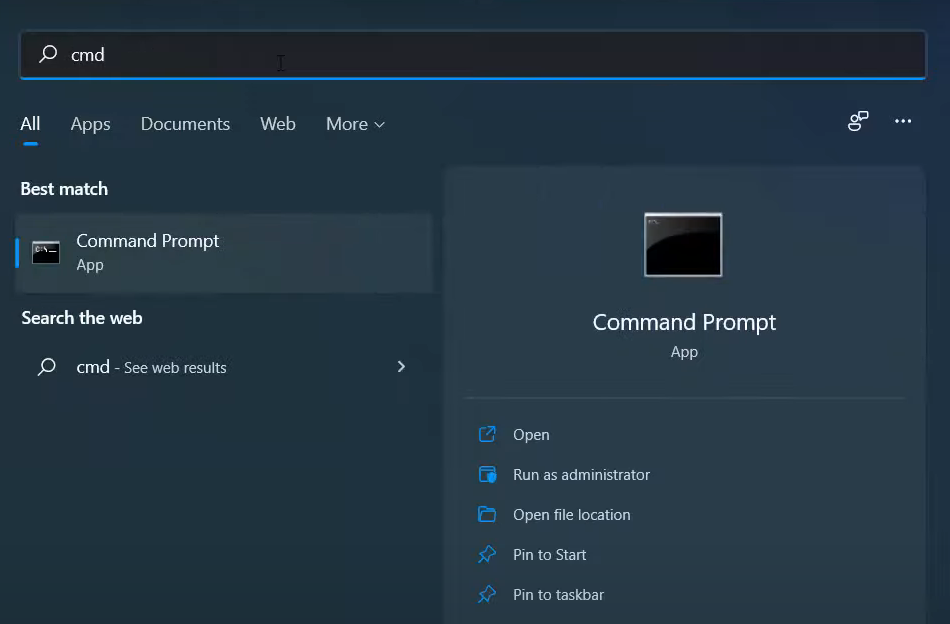
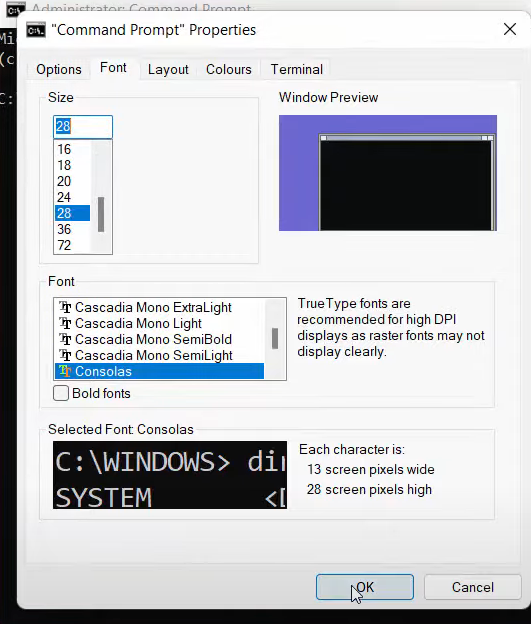
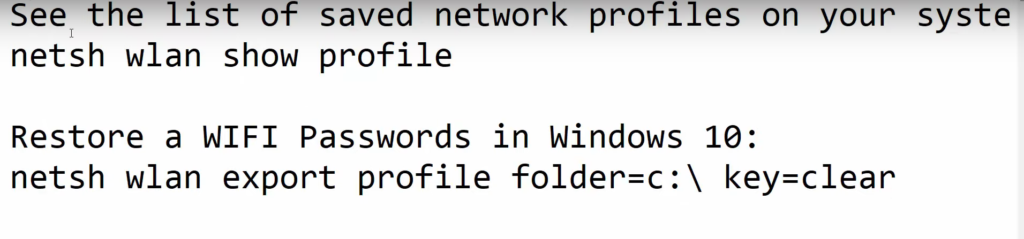
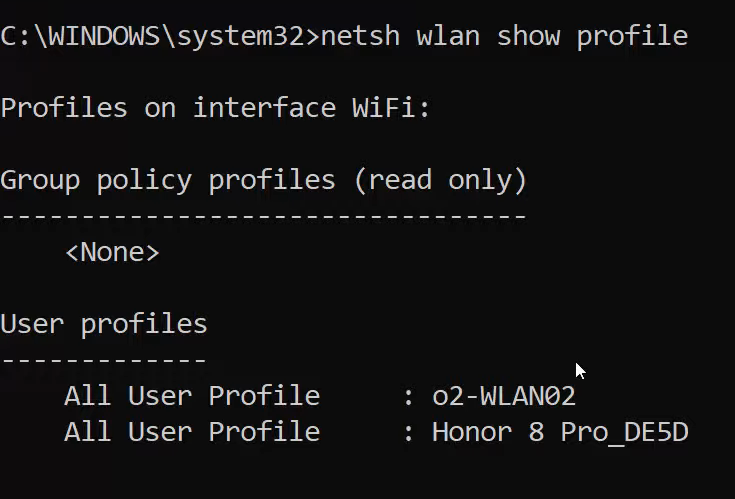

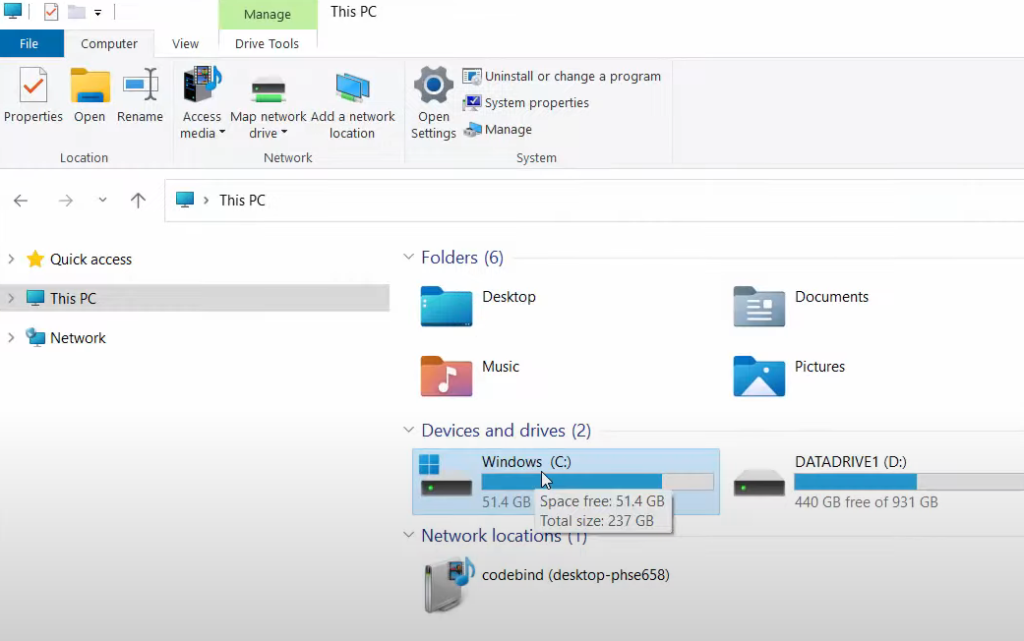
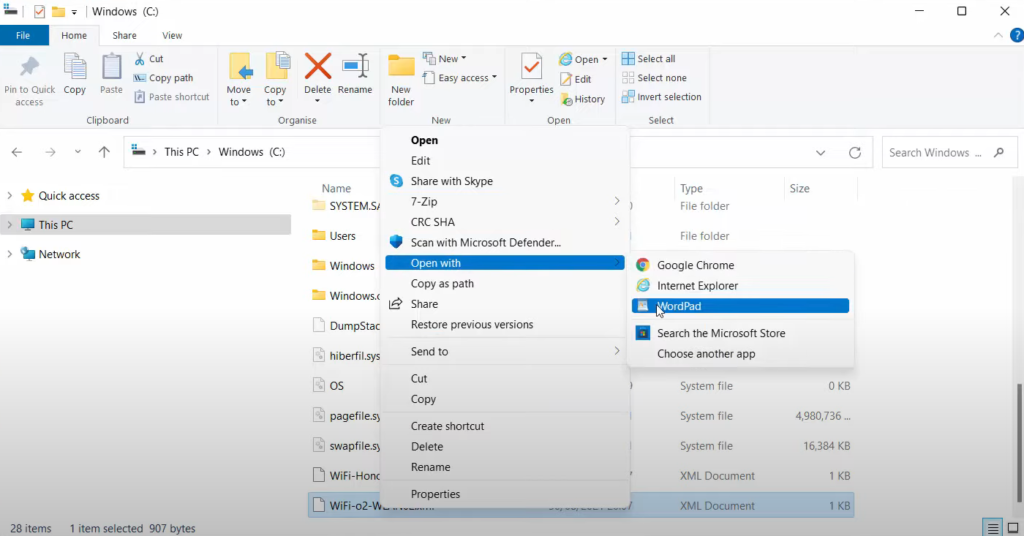
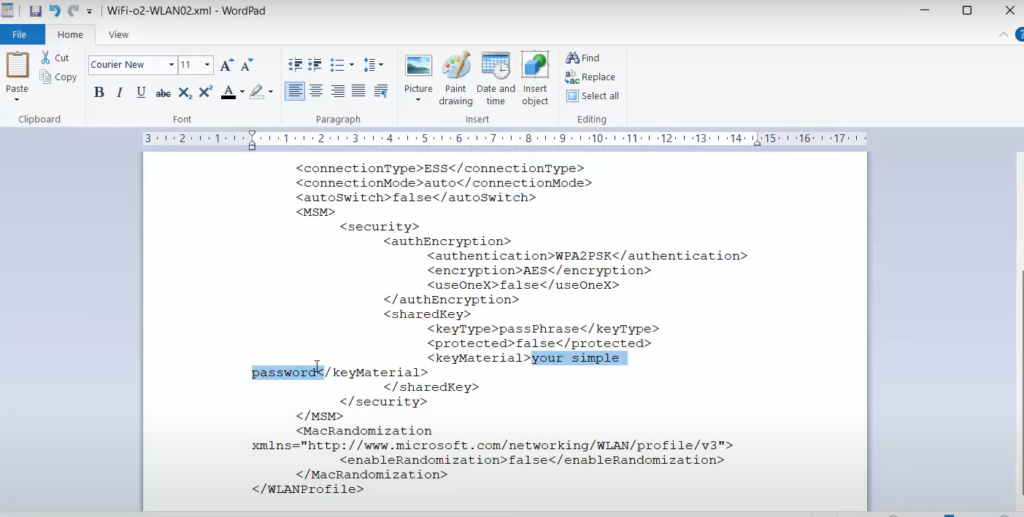
Leave a Reply