In this blog post, I will provide a detailed view of disabling one drive in your Windows 11 Operating System.
1. First click on your Folder Explorer icon. On the left-hand side, you will be able to see an option called OneDrive.
2. Right-click on that option. Hover on the OneDrive option and click on Settings.
3. In this window, click on the middle option Unlink this PC under the Account section.
4. If you are not able to see this option by right-clicking on OneDrive, you can also reach this place by clicking on the OneDrive icon in the taskbar. Click on the Help & settings option. Then click on Settings. It will also open the same window.
5. You can also reach this window by searching for OneDrive in the search bar. On the right side, click on Open from the list of available options. It will also open the same window.
6. Click on unlink this PC option and click on Unlink. It will unlink your PC from OneDrive.
7. It will take you to this tab, where you need to provide your email id and password to link your OneDrive. Now my PC has been unlinked from OneDrive.
8. When you hover around the OneDrive icon, you will be able to see this message called Not signed in.
9. When you click on that option, you will see Sign-in which means you are unlinked and need to sign in when you want to link your OneDrive.
10. When you open the OneDrive app, it will also ask you to Sign in.
11. Let’s see how you can link OneDrive with your PC. For this, you need to provide your email address and click on Sign in.
12. Here, enter your password. And click on Sign in.
13. Now you are signed in with your Microsoft account. Click on the Next option.
14. Here you can select any one of the radio buttons according to your choice. I don’t want any optional data. So, click on that option. Click on Accept.
15. Then, click on Next.
16. I am going to use the same folder. Click on that option.
17. It shows some other options. I am going to click on Not now.
18. I am going to click on Next for all the other options.

19. Here, I am going to click Choose Later.
20. Now, click on Open your OneDrive folder. It will open your OneDrive folder.
These are the steps for linking or unblinking OneDrive from your PC on your Windows 10 Operating System.

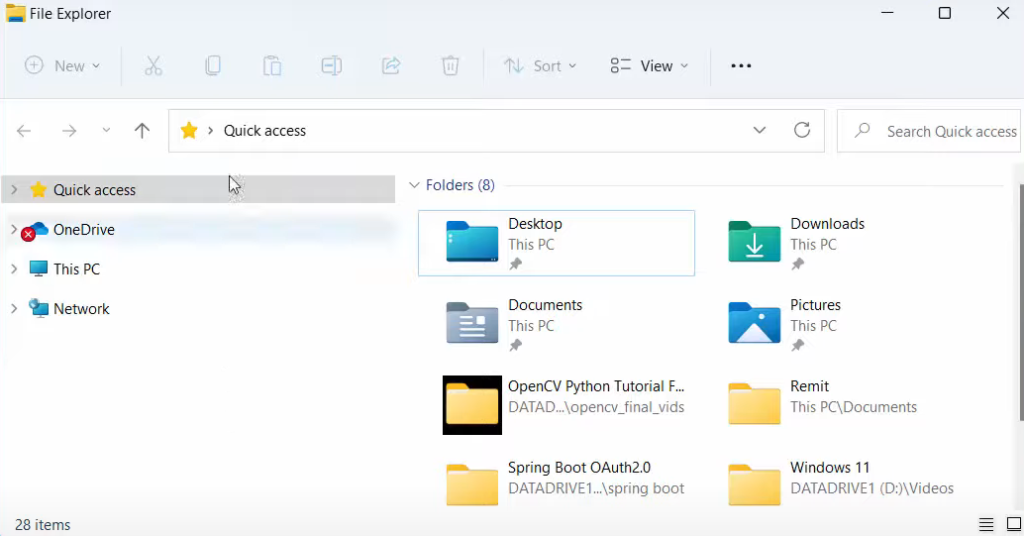
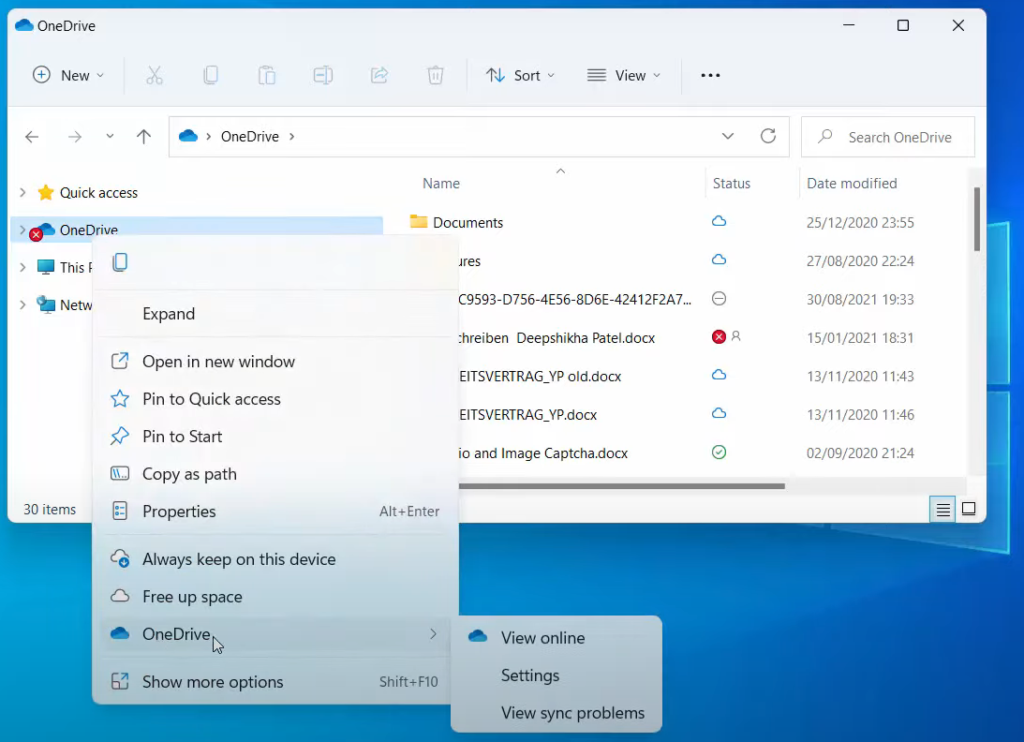
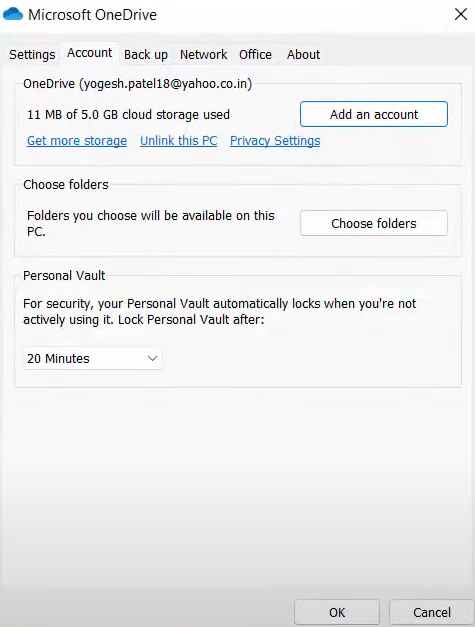
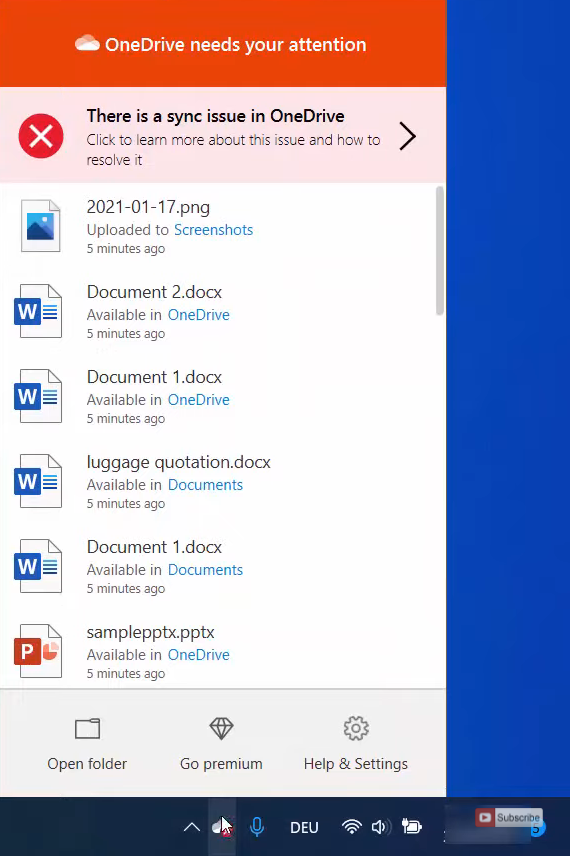
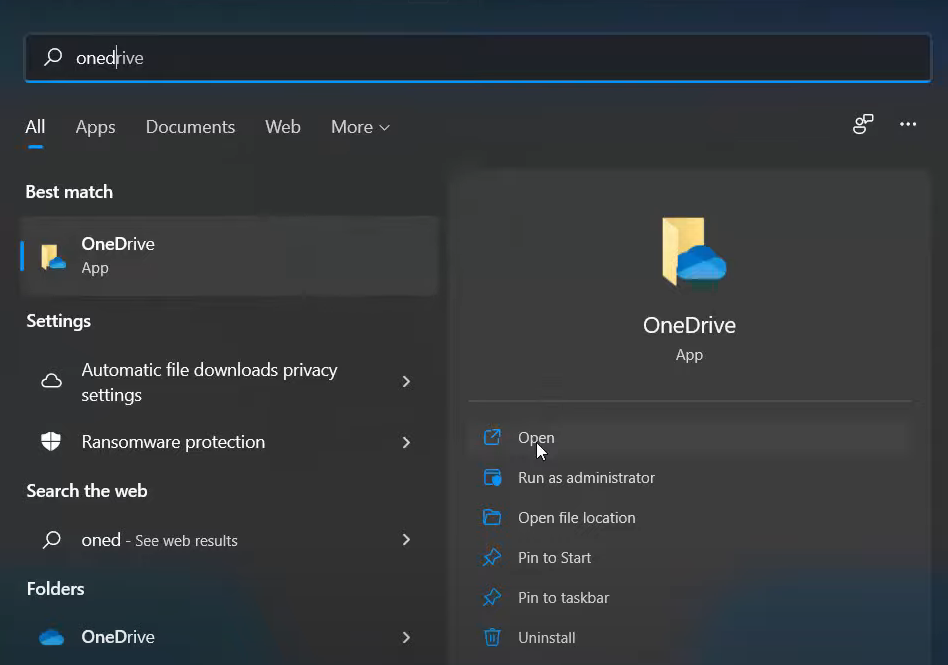
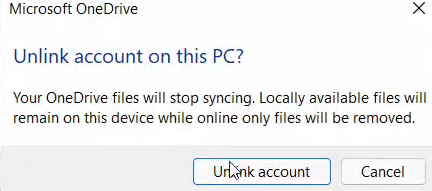
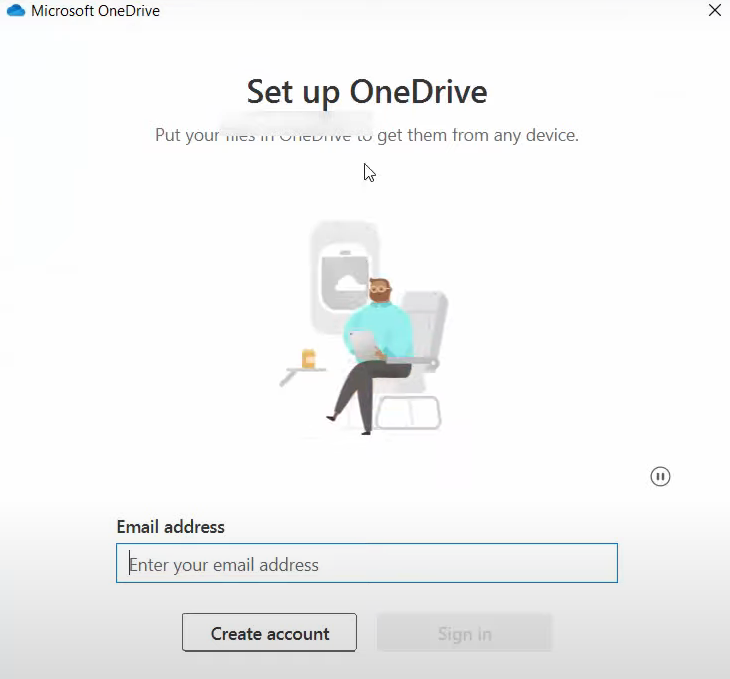

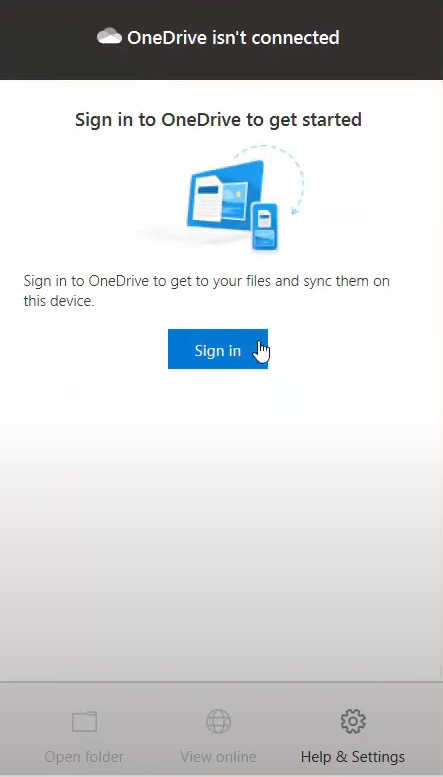

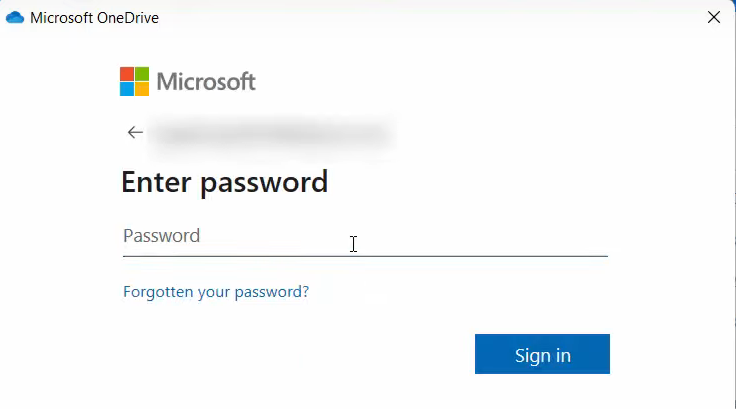


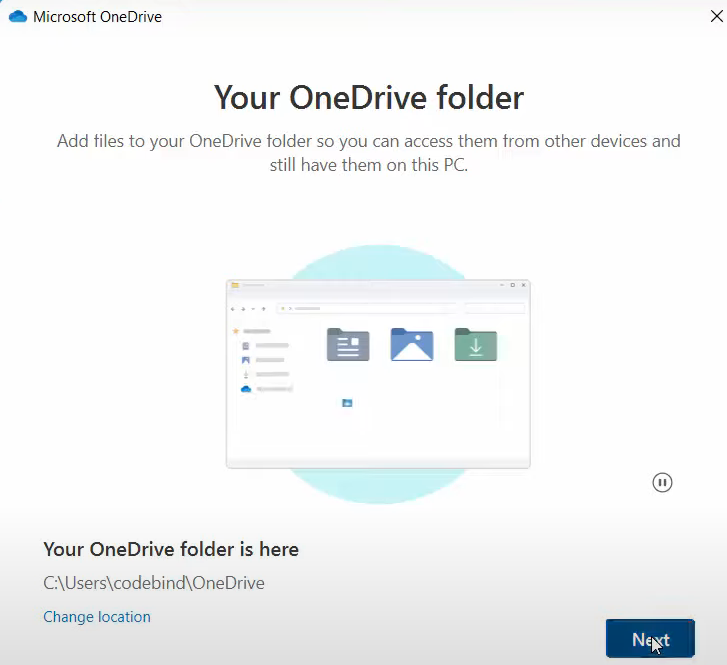
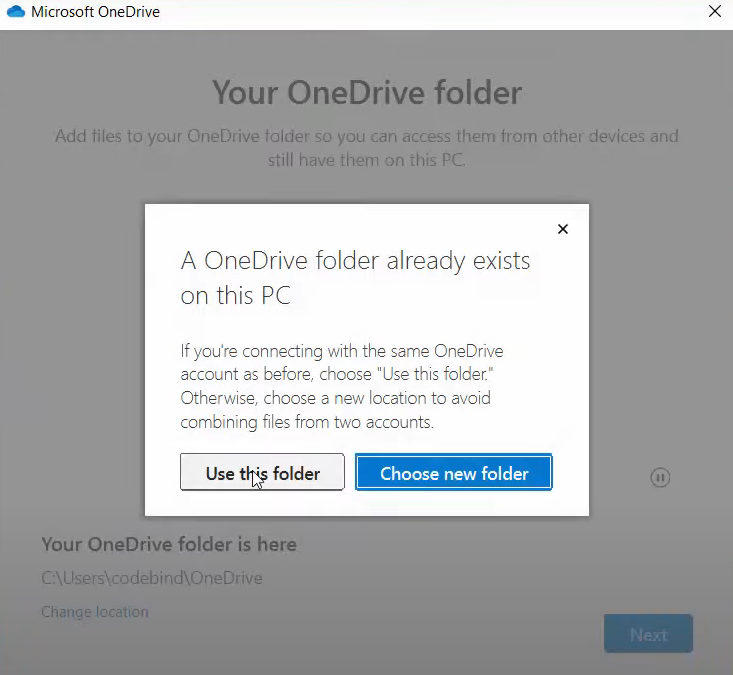

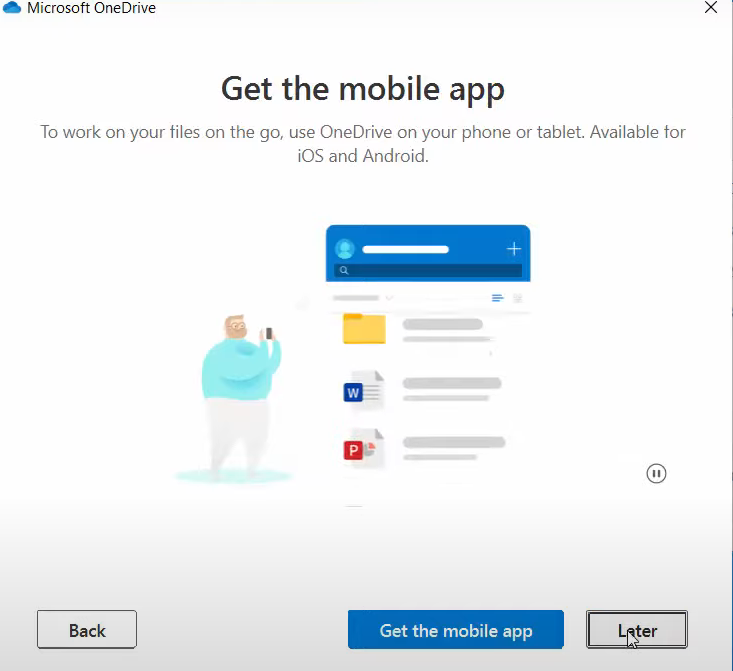

Leave a Reply