In this blog post, I will give a detailed view of changing drive letters in your Windows 11 Operating system.
1. To start this, open your Folder Explorer. Then click on This PC. As you can see, I have two 2 drives here. One is called Windows (C) and the other one is called DATADRIVE1 (D). I am going to change the drive letter for Datadrive1 from D to something else. Let’s say E.
2. For changing, right-click on This PC. Click on Show more options.
3. From the list of options provided, click on Manage.
4. It will open a computer management window. Under Storage, click on Disk Management.
5. It will open a window where you can see the Datadrive1 and the partitions. From here, you can change the drive letter.
6. Right-click on Datadrive1. Then click on Change Drive Letter and Paths.
7. Select the drive letter and click on Change.
8. From the dropdown list, you can select any letter that you want. I am going to choose E. Then click on Ok.
9. It will display a message. Read that message and click Yes.
10. After that, it will display a message. To make this change effective, you might need to restart your computer in some cases. I am going to click Yes.
11. Once you click on Yes, you can see the drive letter has been changed.
12. Also, I can see the data drive is E now.
13. It has changed to E in my folder explorer as well.
14. If you are not able to see the manage option under the Show more option, there are other ways available to reach this step.
15. The first way is to click on the Search icon and search for Disk management.
16. Click on the search result. It will take you to the same window.
17. One more way to reach the same step is to search for the Control panel app in the search bar.
18. Click on System and security.
19. Under Windows tools, you will be able to see an option called Create and Format Hard Disk Partitions. Click on that.
20. It will take you to the same window.
21. Now, I am going to change it back to D. Follow the same process mentioned above which we did for changing it to E.
These are the steps for changing drive letters in your Windows Operating System. In this way, you can change it to any letter you want.

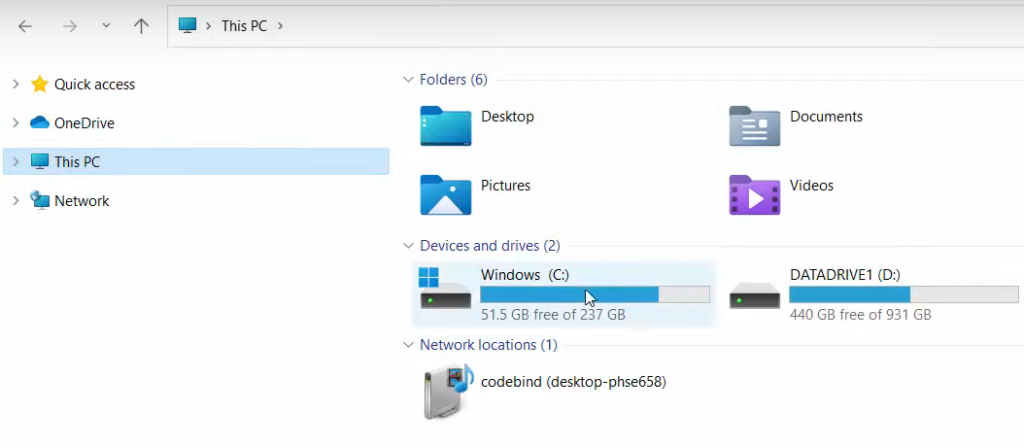
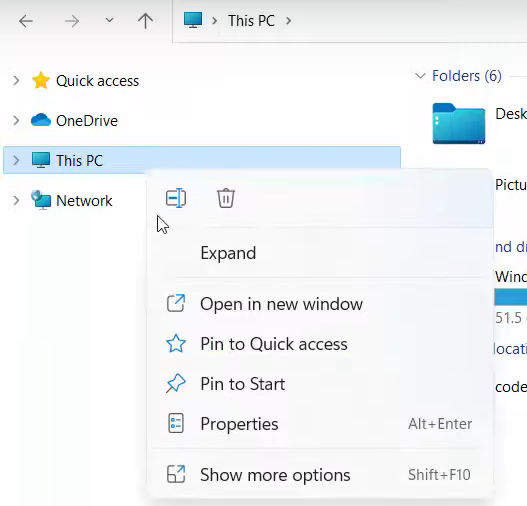
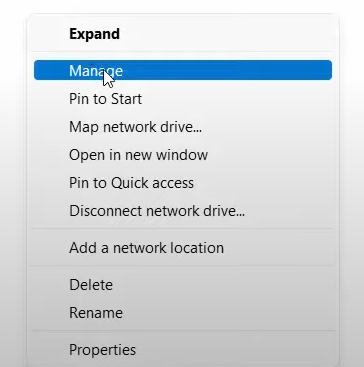
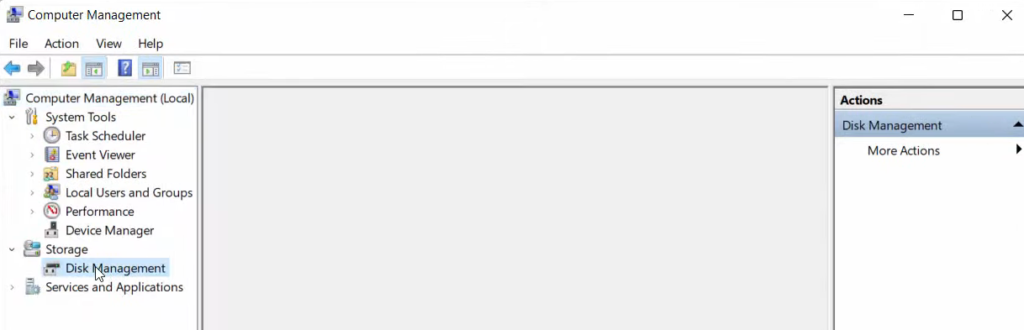
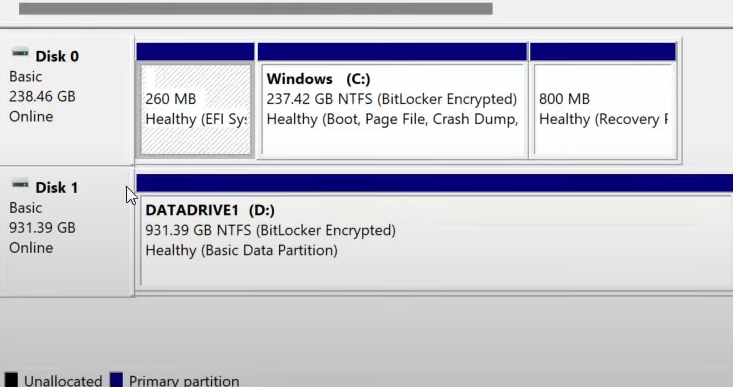
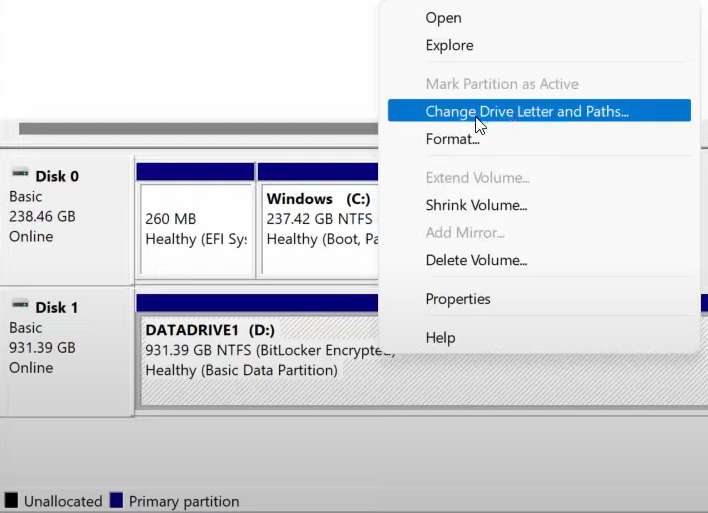
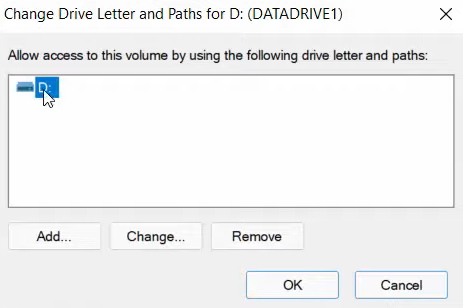
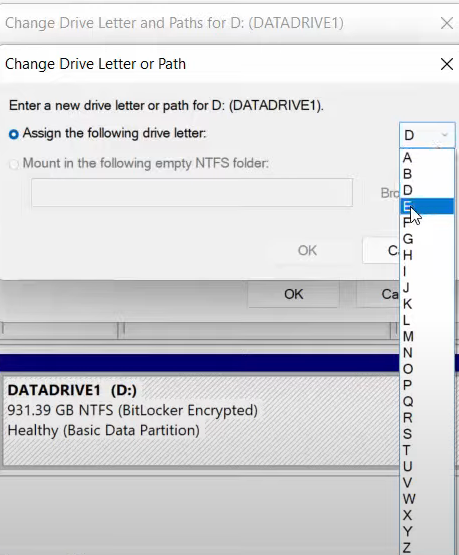
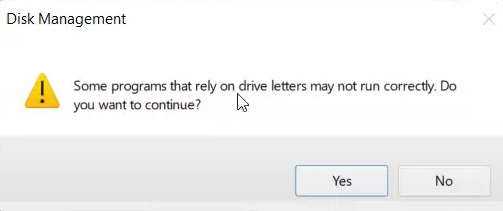
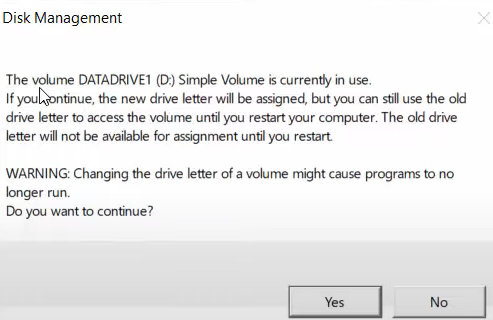
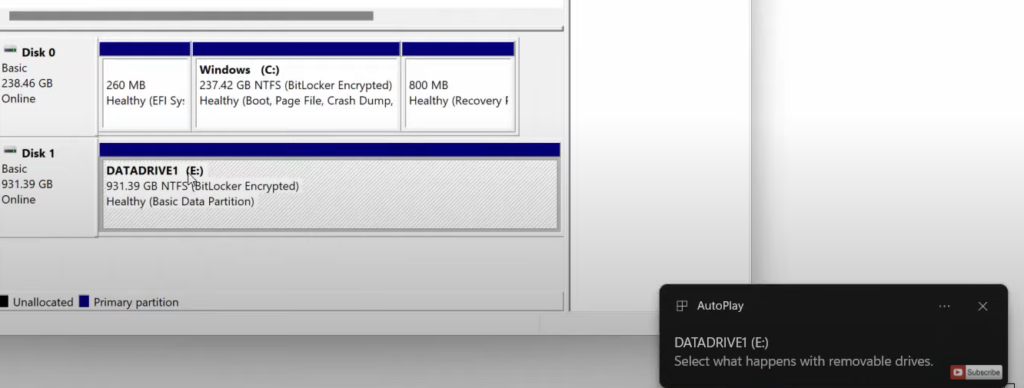
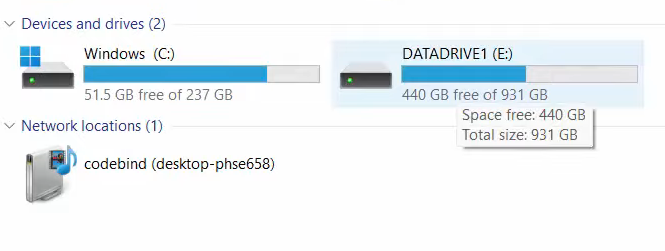
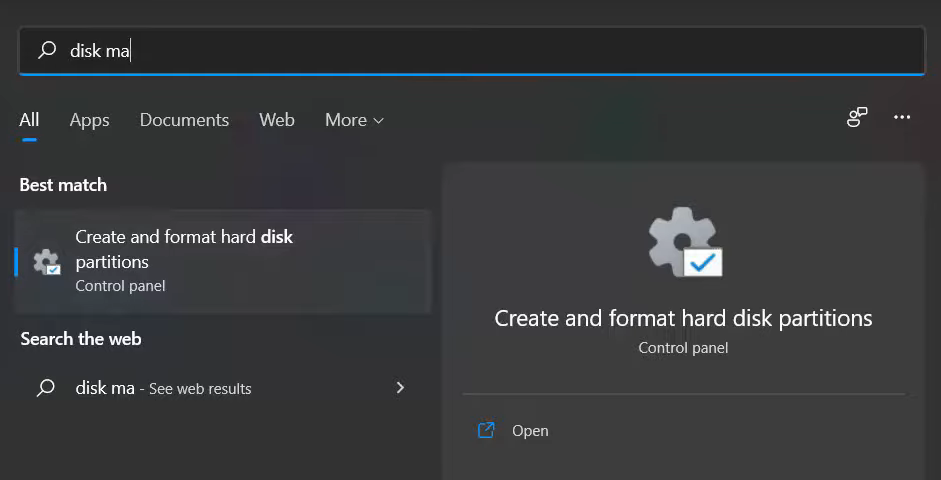
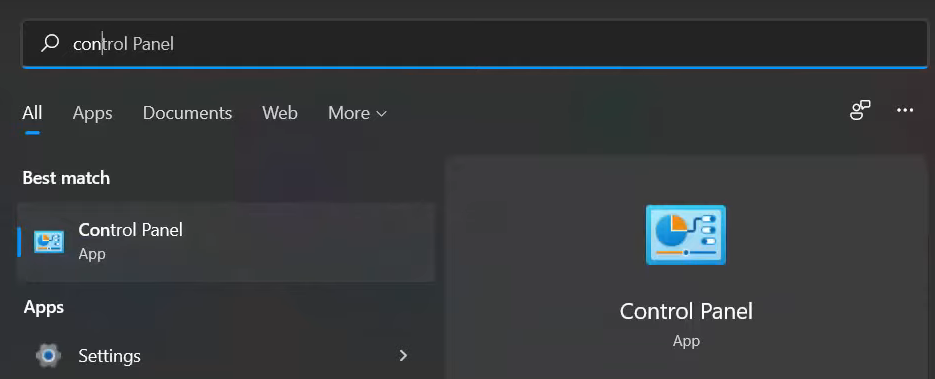
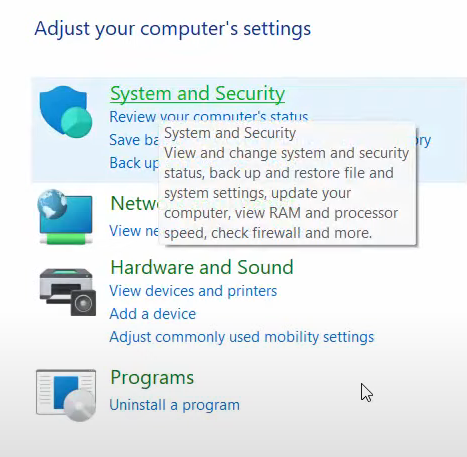
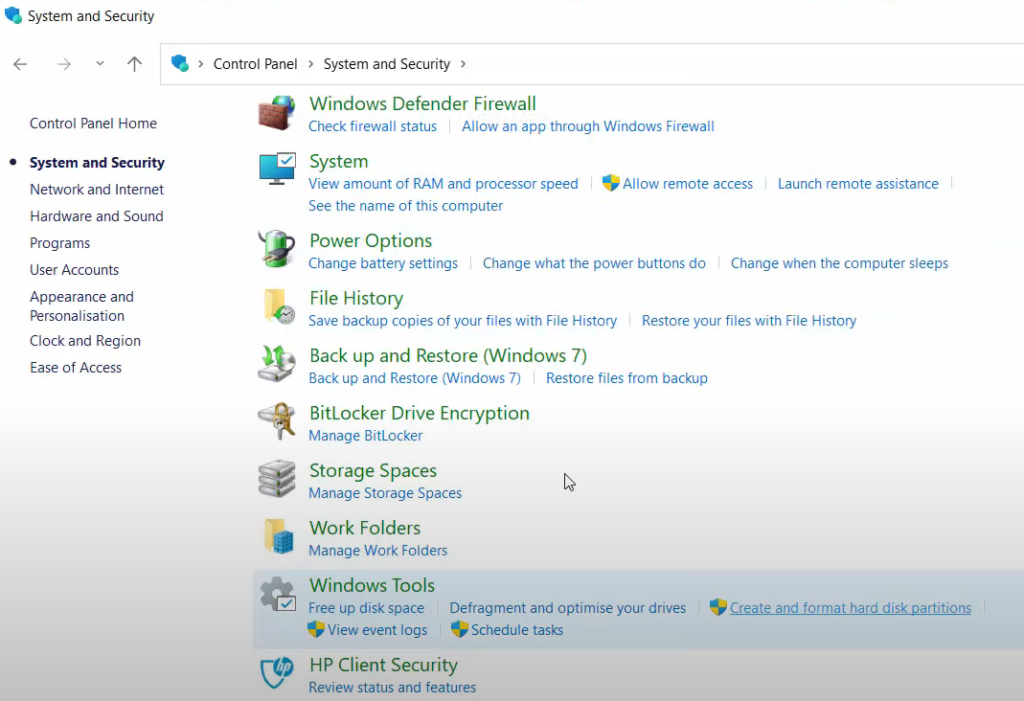
Leave a Reply