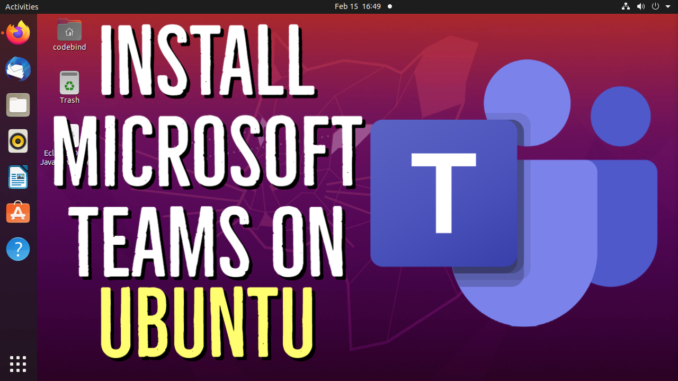
In this blog post, I will explain the steps to install Microsoft teams on your ubuntu operating system.
1. Open a web browser of your choice and search Microsoft Teams in Google.
2. The first link will have the Microsoft Teams link. Click on that link. If you are not able to find the appropriate link, click here to go to that link.
3. Once the link opens, you will be able to see Download Teams in the top right corner.
4. Here it will show 2 options. One is Download for desktop and the second option is Download for mobile. In this tutorial, I am going to explain for desktop. Click on Download for desktop option.
5. For Ubuntu operating system, choose the first option Linux-DEB (64-bit). Click on that option and give Ok to start downloading.
6. Once it got downloaded, go to your download’s directory. Here you can see multiple options in the deb file. Here are two options available. I am going to first tell you how you can install Microsoft Teams using the deb file using the terminal.
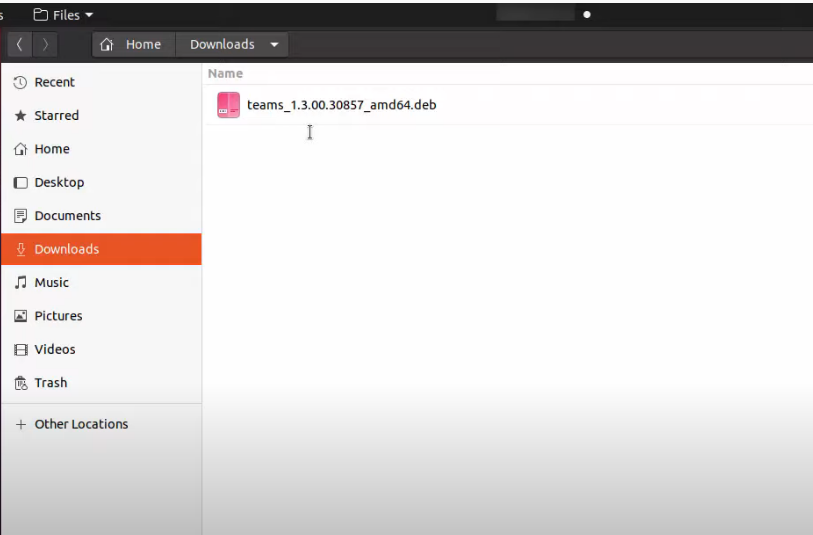
7. Press ctrl+alt+t which will open the terminal. It will open the terminal. Here you can navigate the downloads folder by typing $ cd Downloads and pressing enter. In the next line type $ ls. You can install the themes using the command called $ sudo dpkg – i teams and press the tab on your keyboard which will automatically enter the rest. Then press Enter.
8. The second option is the $ sudo apt install ./teams and press the tab on your keyboard which will automatically enter the rest. This command will also install teams.
9. If you are not a terminal user and want to install Microsoft Teams app then right-click on the file in the downloads. Right-click on the deb file and click on open with other applications. Here choose Software Install and click on the select option.
It will open a window where you can see the Install option. Click on that option and give your Ubuntu Password and press the Authenticate button. It will start the installation process.
Once Microsoft Teams is installed in your Ubuntu operating system you will be able to see the Remove option in the window. Using this remove button you can remove Microsoft Teams in the future. You can also remove it from the Ubuntu software center as well.
10. Close all the tabs. Open Microsoft Teams app in your system. Once the app opens, sign in with your Microsoft account. If you don’t have one, then you can create one by clicking on the Sign up for free option. If you have an account enter your Microsoft email id and press enter. Here the Microsoft Teams will again ask you to enter your email id.
Click on the Next button after entering your email id. Here you have to enter your Password. You can also check the checkbox Keep me signed in if you want. Now click on Sign in.
11. It will load Microsoft Teams in your Ubuntu operating system. After that, it will be logged in with your Microsoft account. If you have any teams, you can choose your team under Welcome to Teams. If you don’t have any team then click on Continue. Your Teams will start successfully. Here you can see the option called Create a Team. If you are a first-time user, it will guide you through every step.
12. On the left side, you will be able to see several options called Chat where you can have conversations with your team. The Activity option will show the notifications. If someone wants to send a message and likes your comment, all these things will appear in the Activity option.
The Meetings option will help you to schedule your meeting. The Calls option allows you to schedule the call. The Files section will allow you to upload or download the files using One Drive. You can also add the Cloud Storage option.
These are the steps for installing Microsoft Teams in your Ubuntu Operating System.

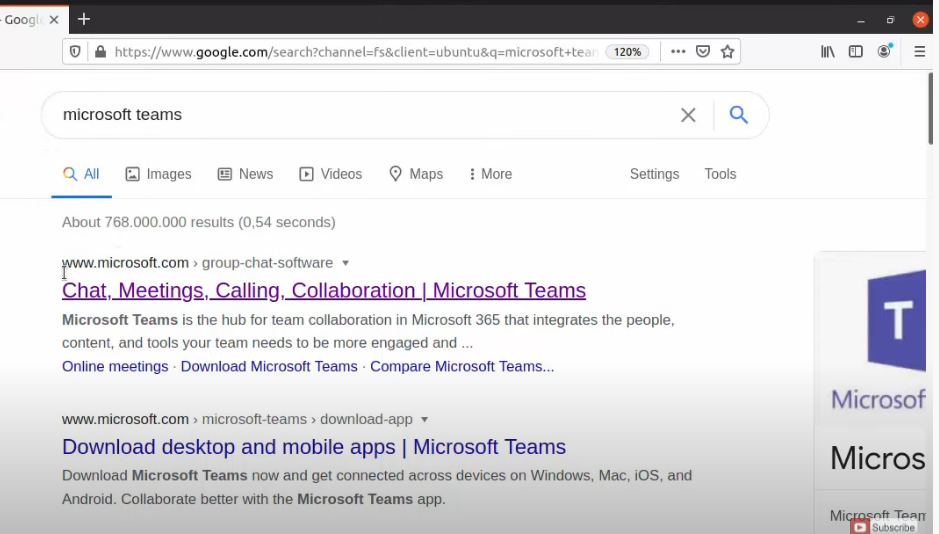
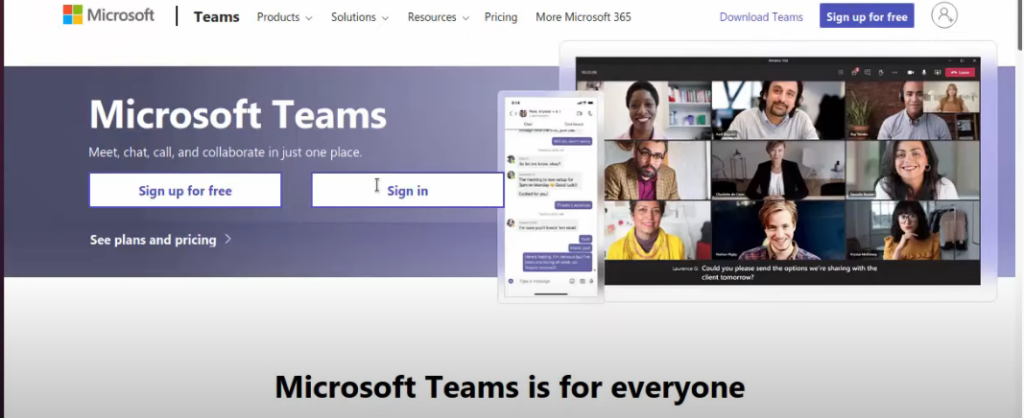
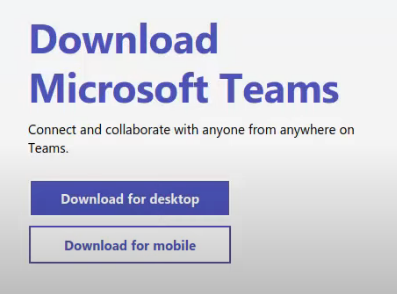
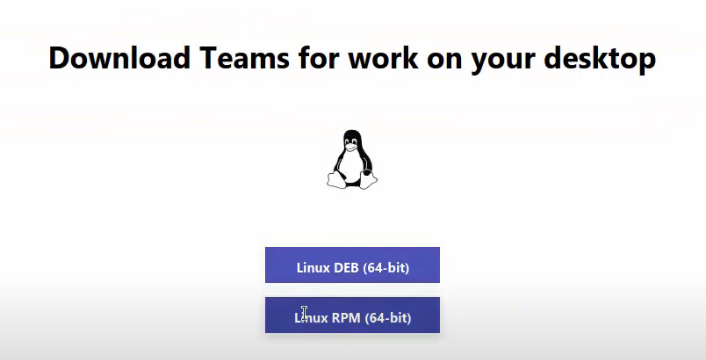
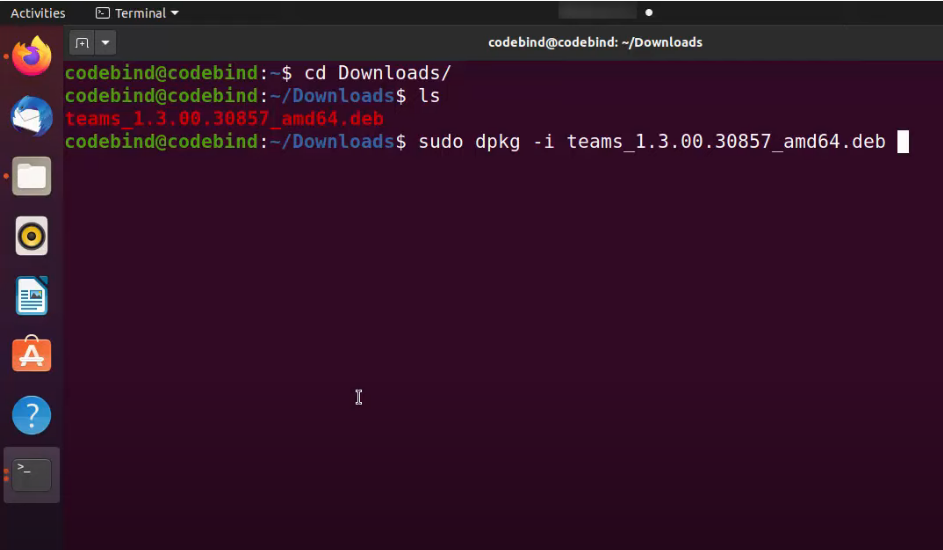
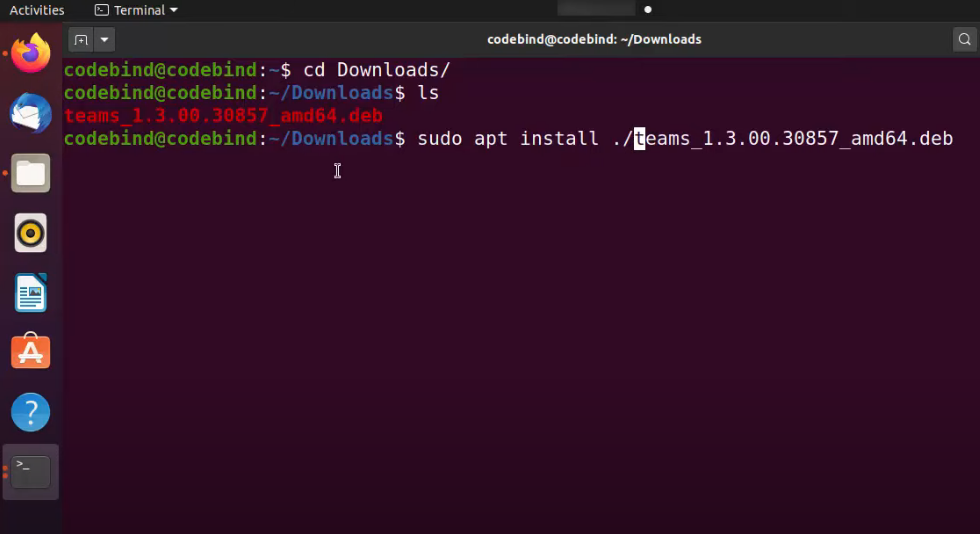
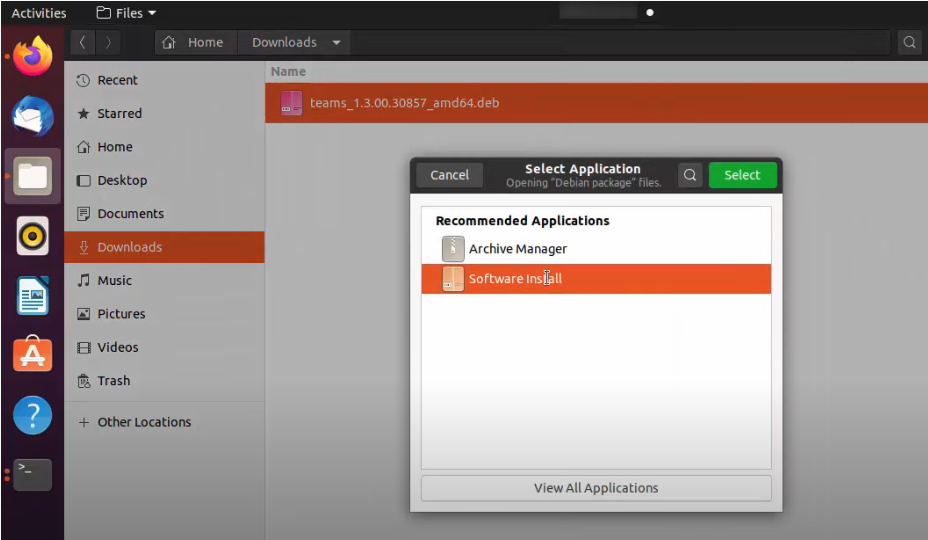
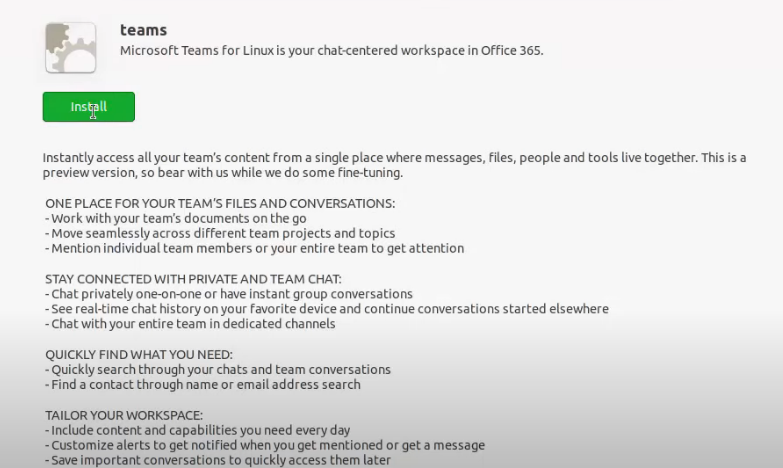
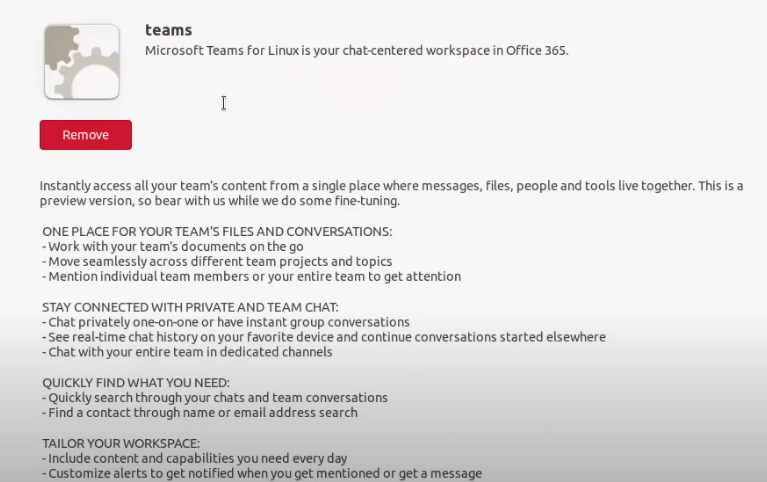
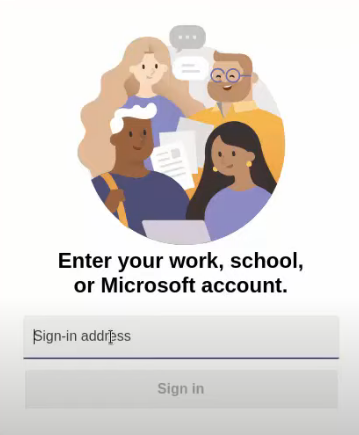
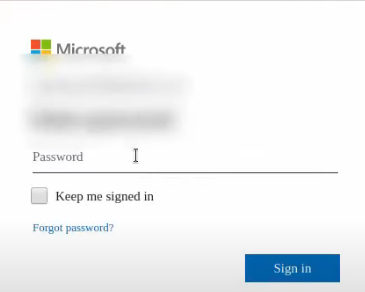
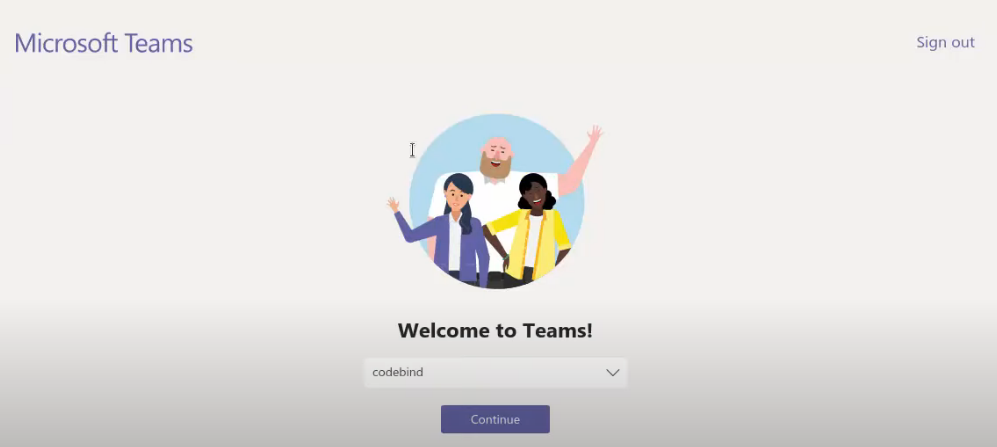
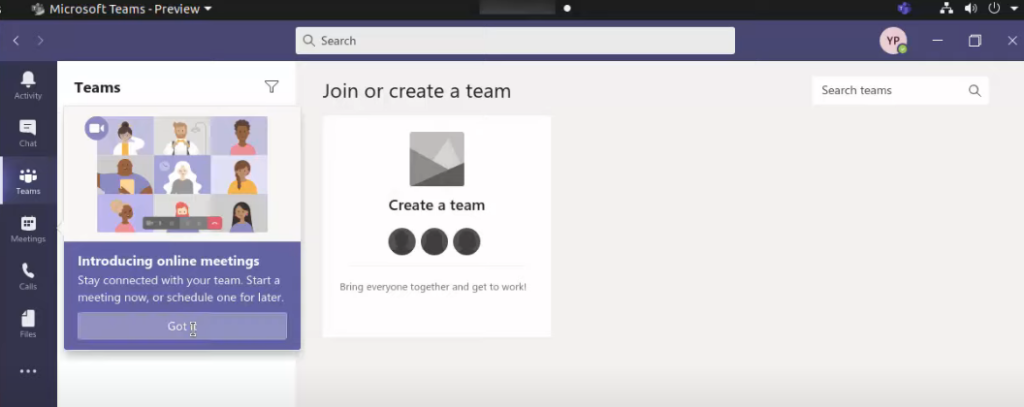
Leave a Reply