In this blog post, I will give a detailed view of taking screenshots with the new snipping tool on your Windows 11 Operating System.
1. Click on the search icon and search for the Snipping Tool. Click on it. It will open.
2. You can also open the snipping tool by pressing the key combination Windows logo key + shift + s.
3. It will open the snipping tool.
4. If you don’t remember the shortcut, you can directly search for snip and sketch in the search bar. Click on it and it will open the snip and sketch window.
5. You can create a new snip using New. You can also choose the delay by clicking on the dropdown arrow. I am going to click on New.
6. It will open this window. From here, you can choose any one of the options. It has rectangular snip, freeform snip, window snip, and full-screen snip. I am going to select window snip.
7. Click anywhere on the window and it will snip that particular window. Here, you have a few different pen options which you can use for drawing. Once you have made the changes, click on the save icon.
8. It will open a window. Select the place that you want the image to be saved and give a name to the image. Then, click on Save.
9. You can copy this on the clipboard or share this with your emails and contacts.
10. When you click on the 3 dots, you will be able to see the settings option. It will take you to the settings window where you can see many options.
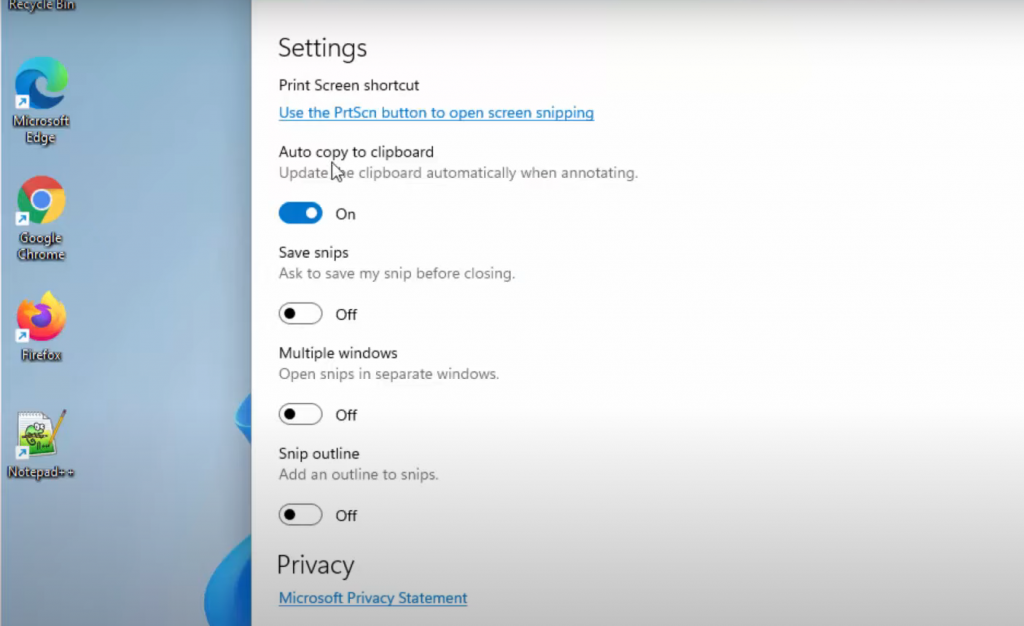
11. When you click on the link below the Print screen shortcut, it will show a message, and when you click on yes, it will open the keyboard settings window.
12. When you scroll down, you will be able to see an option above Related settings. I am going to enable this. So, whenever you press the prt sc button on your keyboard, it will open this tool.
13. When you choose a rectangular snip, it will help you to create a rectangle-shaped snip.
14. When you choose fullscreen snip, it will take a full screenshot and it will be copied to the clipboard.
15. When you choose freeform snip, it will take a snip in a freeform format.
These are the steps for taking screenshots with the new snipping tool in your Windows 11 Operating System.

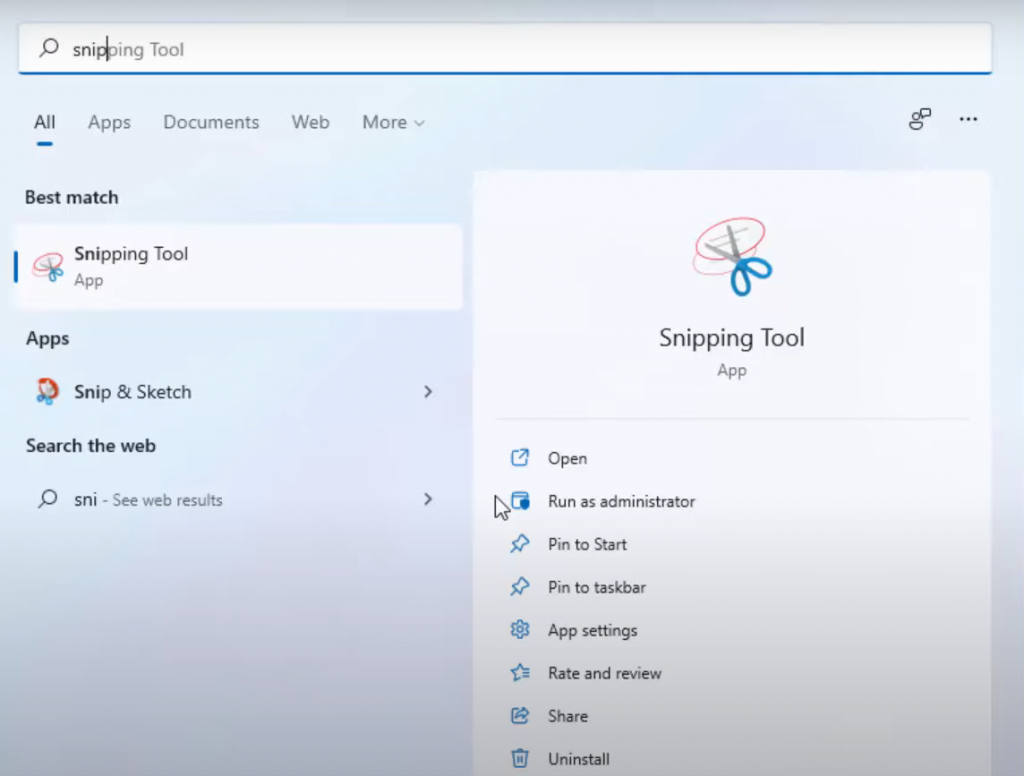
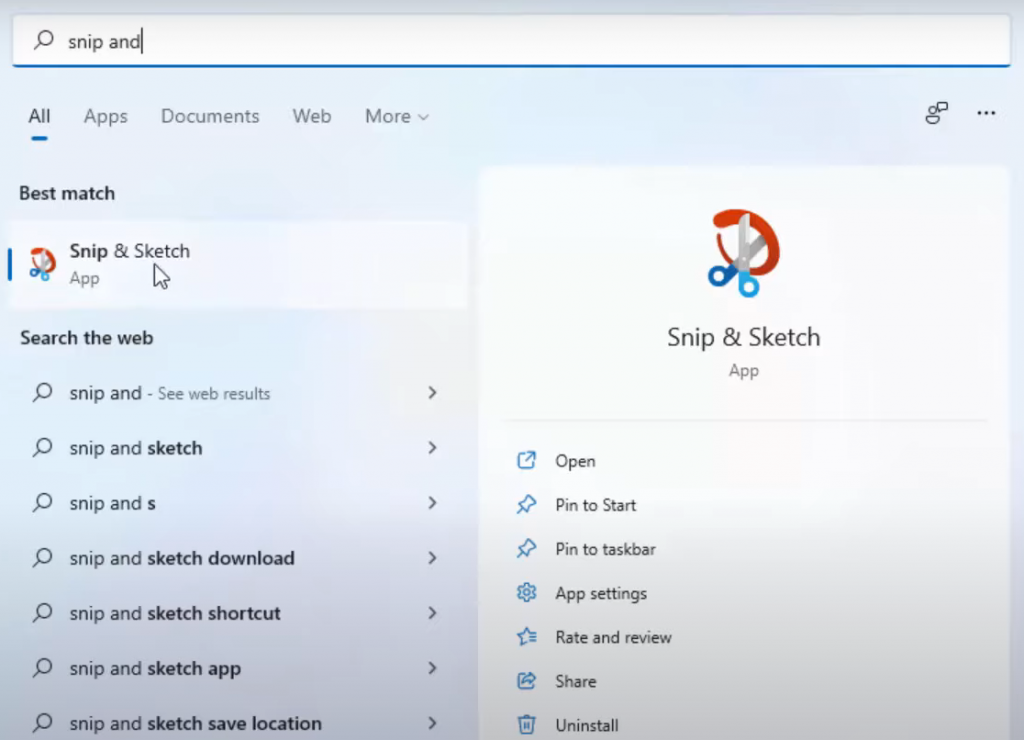
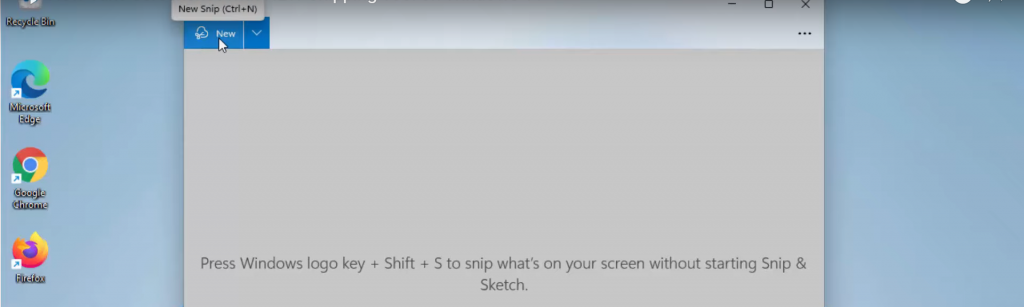
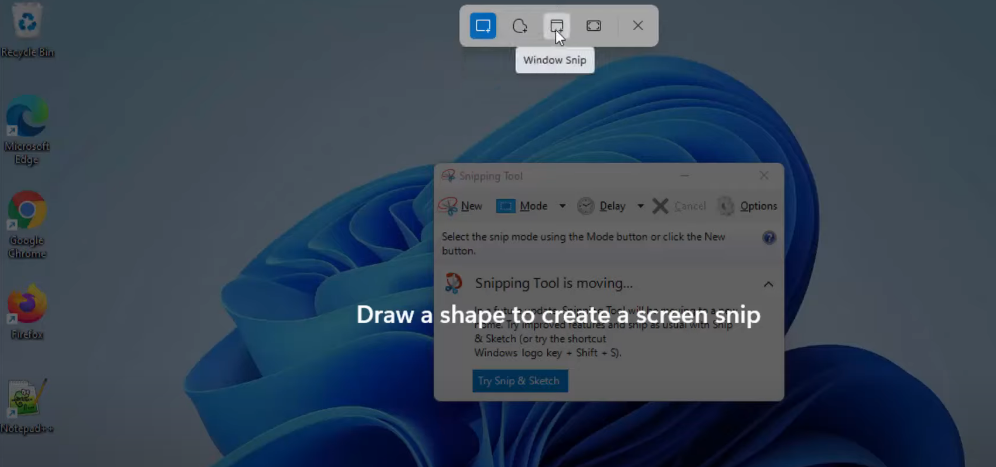
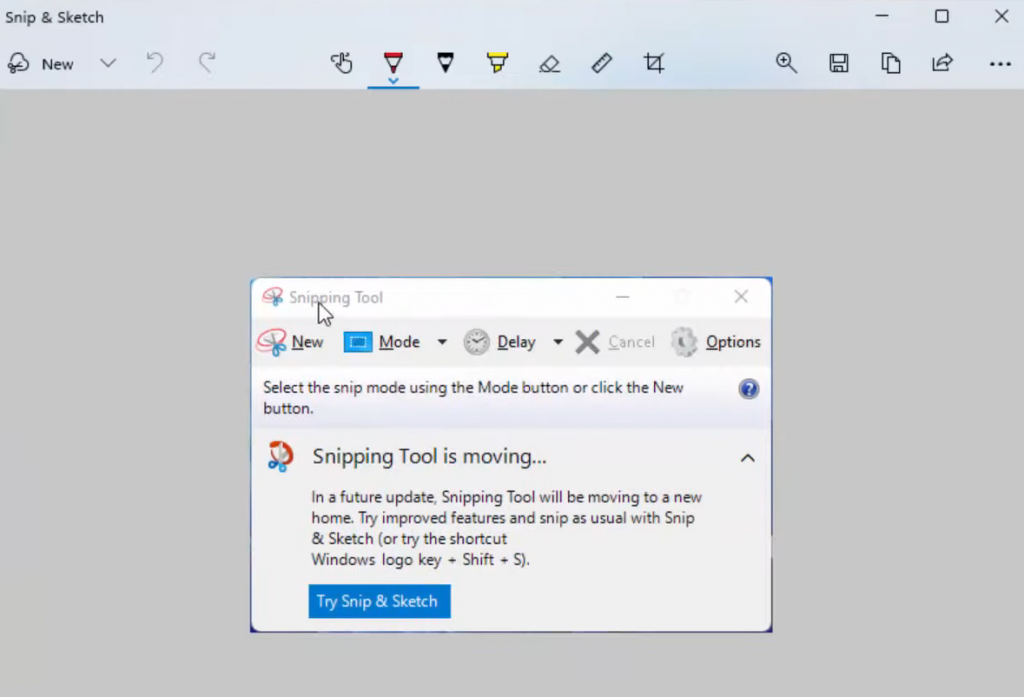
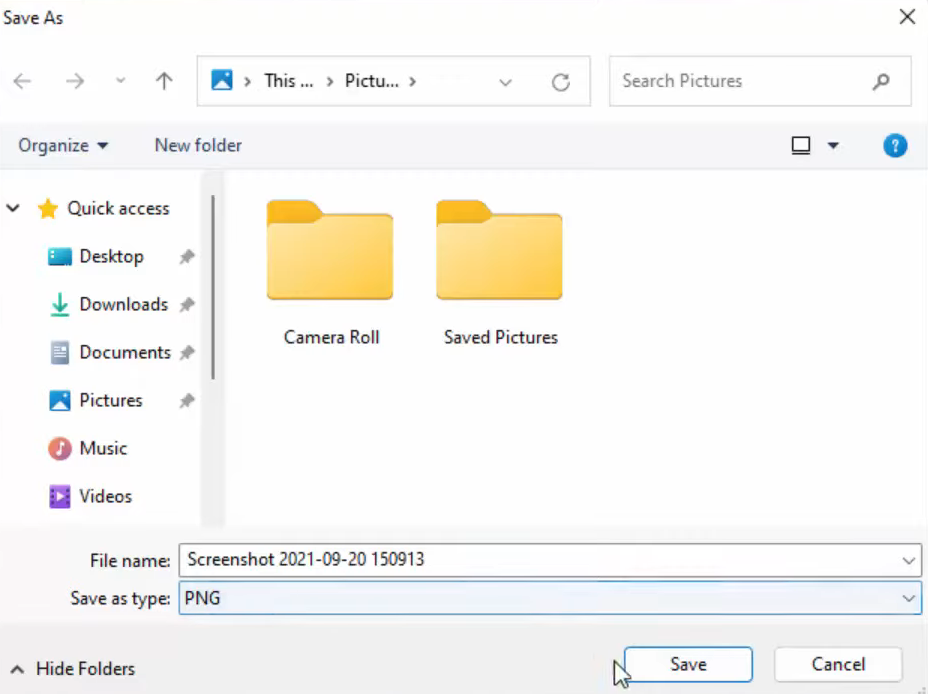
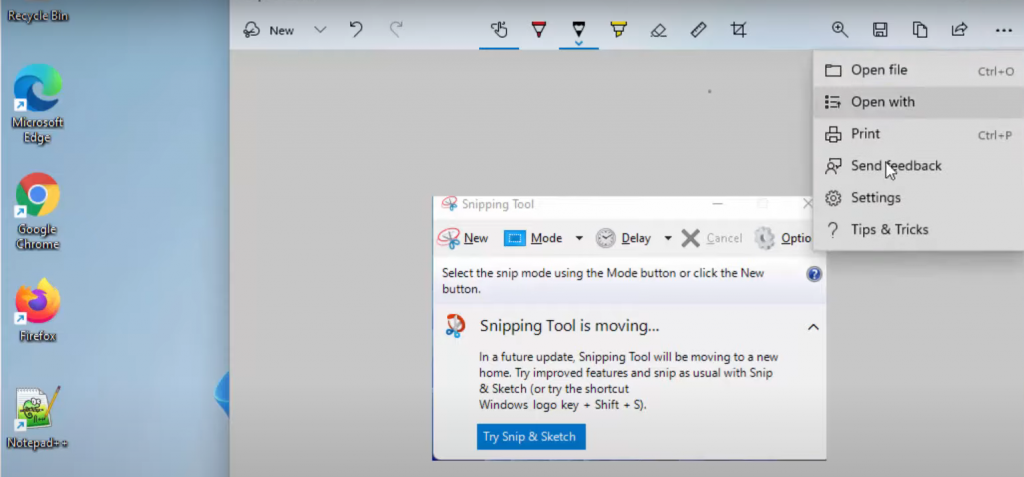
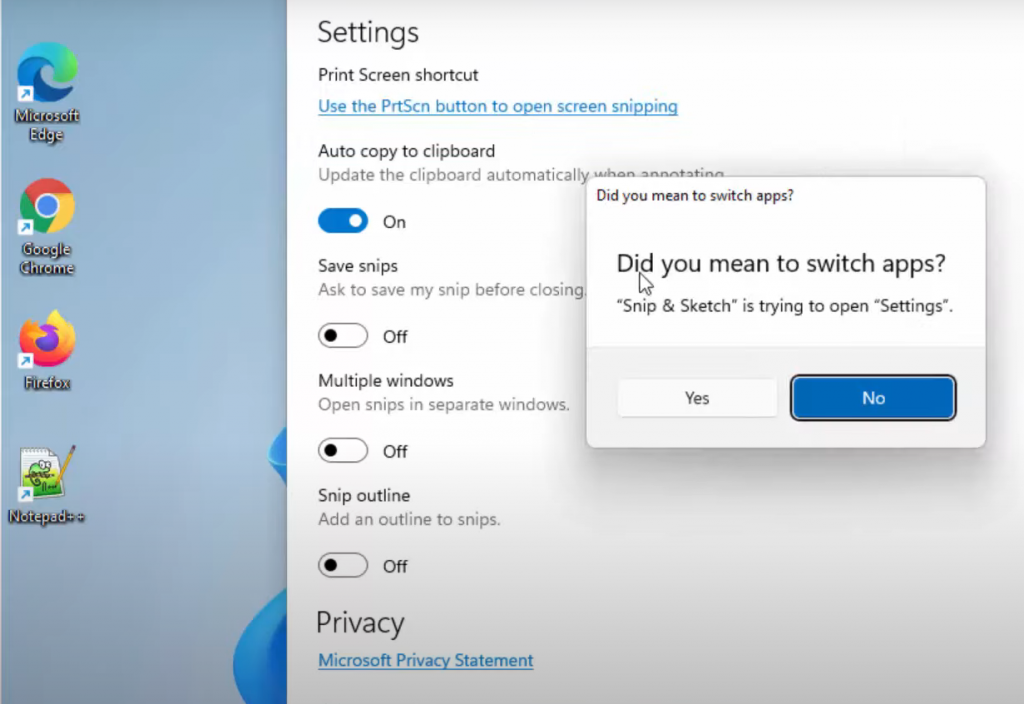
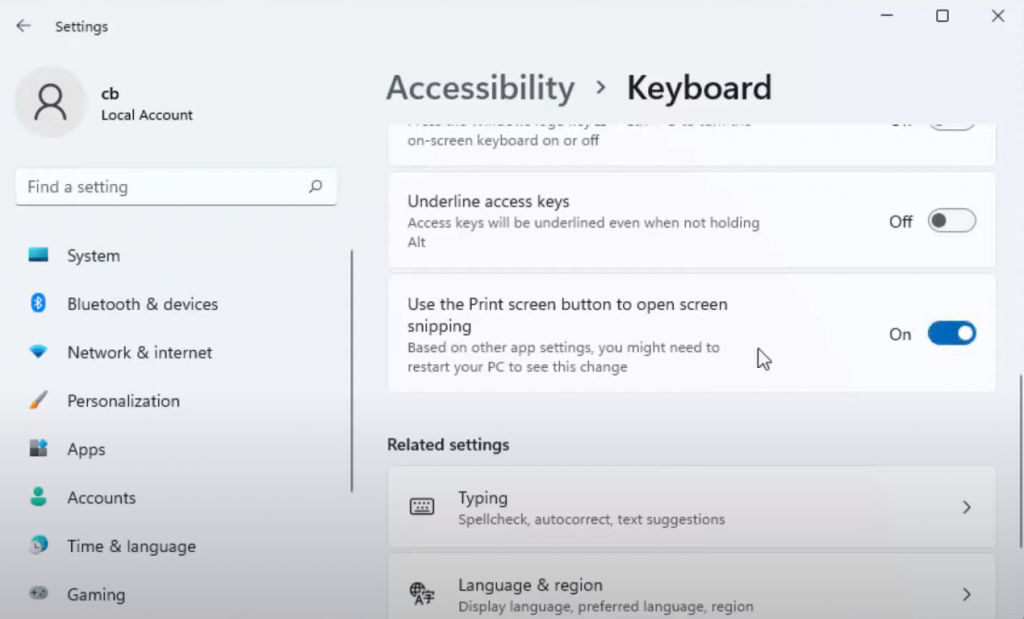
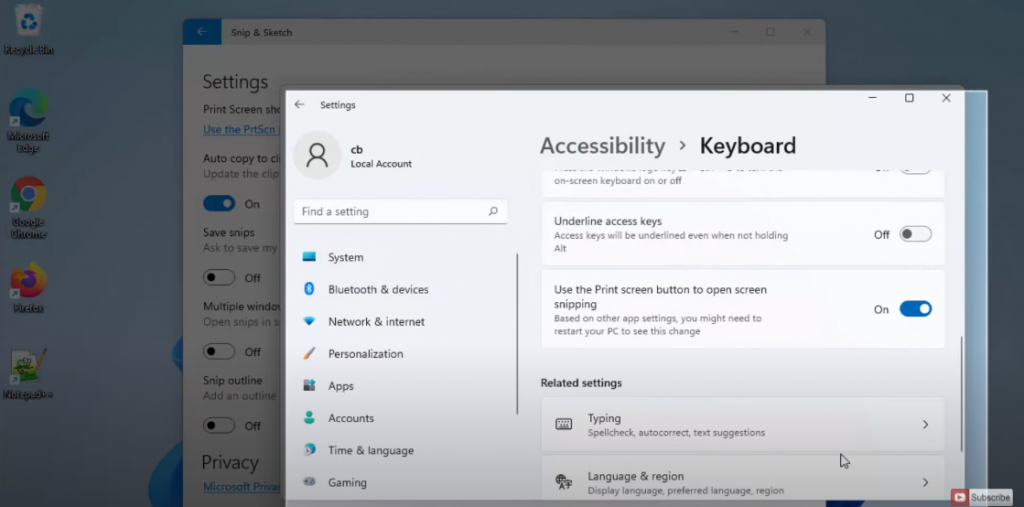
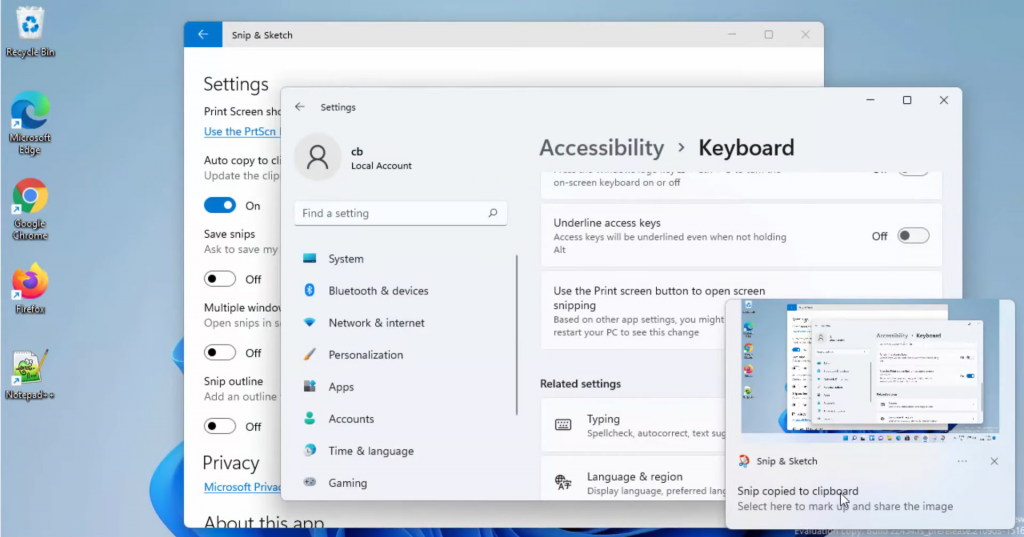
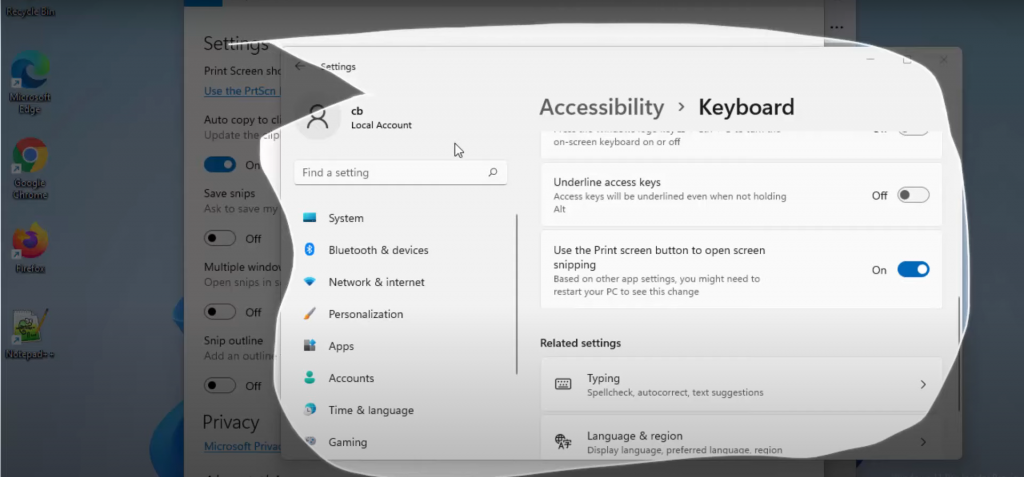
Leave a Reply