In this blog post, I will give a detailed view of installing windows 11 on the VMware workstation. To install this, you need two things. The first one is to have a VMware workstation player. The second one is to have a Windows 11 iso file.
1. Let’s see how we can download the iso file. Open a web browser of your choice and search for windows 11 iso. Click on the first result which is from Microsoft.
2. In this link, you need to log in with your Microsoft account. Scroll down and click on Download Windows 11 Disk Image. You need to select Windows 11 by clicking on the drop-down arrow. Then, click on the Download button.
3. After clicking on the download option, it will show one more option to select the product language. I am going to choose English International but you can choose any language of your choice. Then, click on Confirm.
4. Once you click on confirm, it will show you a 64-bit download option. Click on that button. It will start the downloading process. The file size is around 5.1 GB so we need to wait for some time.
5. Once it is downloaded we are ready to install the VMware workstation. Open your VMware workstation player. Click on create a new virtual machine.
6. In this window, click on the third option. Click on Next.
7. Here you need to choose the first option. For the version, if you are not able to see Windows 11 then choose Windows 10 x64. Then, click on Next.
8. Here you can give a name to your virtual machine. I am going to keep the name as Windows 11. This is the location where it will be installed. If you want to change the location, you need to click on the Browse option. I am going to choose Windows 11 folder. You can choose any folder you want. Then, click on Next.
9. In the next window, you need to specify the disk capacity. I generally put 100 GB capacity. And then choose the second radio button. Then, click on Next.
10. In this final window, it will show whatever options you have selected. I am going to click on Customize hardware.
11. In this window, we can customize the hardware for our virtual machine. For the track bar, a green level is recommended. I am going to increase it to a higher value of 4 GB. You can increase its capacity according to the memory in your laptop or your PC. I am going to select processors and choose 4 processors.
12. In the next option, New CD/ DVD, I am going to use the ISO image file. Select that radio button and click on Browse and select the ISO file. For the rest of the options, leave everything as default. Then, click on Close.
13. Then, click on Finish.
14. Now, select Windows 11 and click on Play virtual machine.
15. If you see an EFI network, wait for some time and don’t do anything.
16. Now, it says unsuccessful. So, press any key at this point.
17. Now, the windows 11 installation will start.
18. In the first window, you need to select the language to install. For time and currency format, I am going to leave it as default. For the keyboard and input method, I am going to choose German. Then, click on Next.
19. In this window, you need to provide the activation key. If you don’t have the activation key, then click on I don’t have a product key. I am going to choose this option.
20. Here, you need to choose the type of windows operating system you want to install. I am going to choose Windows 11 pro. Then, click on Next.
21. In the next window, you need to agree to the license agreement. Then, click on Next.
22. Here, you have two options. I am going to choose the first option.
23. Here, you can see one partition which is your main partition. If you want a new partition you can provide a new partition by clicking on New. Then, click on Next.
24. Now, you need to wait for the installation process.
25. It will start the services after the installation.
26. Now, you will be able to see the logo and some questions. I am going to leave this question as default. So, click on Yes.
27. Here, you need to choose the keyboard input method. Since I have a german keyboard layout I am going to choose German. Then, click on Yes.
28. For the next window, I am going to click on Skip.
29. In this window, you need to provide a name for your device. I am going to name it codebind. Then, click on Next.
30. In the next window, I am going to choose the first option. Then, click on Next.
31. At this point, you need to add your Microsoft account. I am going to select the Sign-in option.
31. Here, I am going to choose an Offline account.
32. In the next window, I am going to select Skip for now.
33. In this window, I am going to give my name. Then, click on Next.
34. Here, you need to provide a password. Then, click on Next.
35. Here, you need to confirm your password once again. Then, click on Next.
36. Here, you need to provide the answer to the security questions. You can choose any question and then provide an answer for that. Then, click on Next. You need to do the same for next two windows as well.
37. In this window, you need to choose privacy settings for your device. You can unselect or select the options that you want and then click on Accept.
38. Now you will be logged in to your Windows 11 Operating System.
39. Now, when I try to expand it, it is not expanding. To solve this problem, you need to install VMware tools. Click on Player. Then, click on Manage and click on Install VMware tools.
40. Click on File explorer and click on This PC. You will be able to see the DVD Drive for VMware tools. Click on that option.
41. Here, you need to click on the Setup64 option.
42. It will show a warning. Click on Yes. Then, minimize the window.
43. It will start the installation process.
44. In this window, you need to click on Next.
45. In the next window, click on the Complete option. Then, click on Next.
46. Click on Install in the next window.
47. It will install the VMware tools. Then, click on Finish.
48. It will show a message. Click on Yes.
49. It will restart the virtual machine. Now, if you maximize the window, it will be maximized.
These are the steps for installing Windows 11 on VMware Workstation.

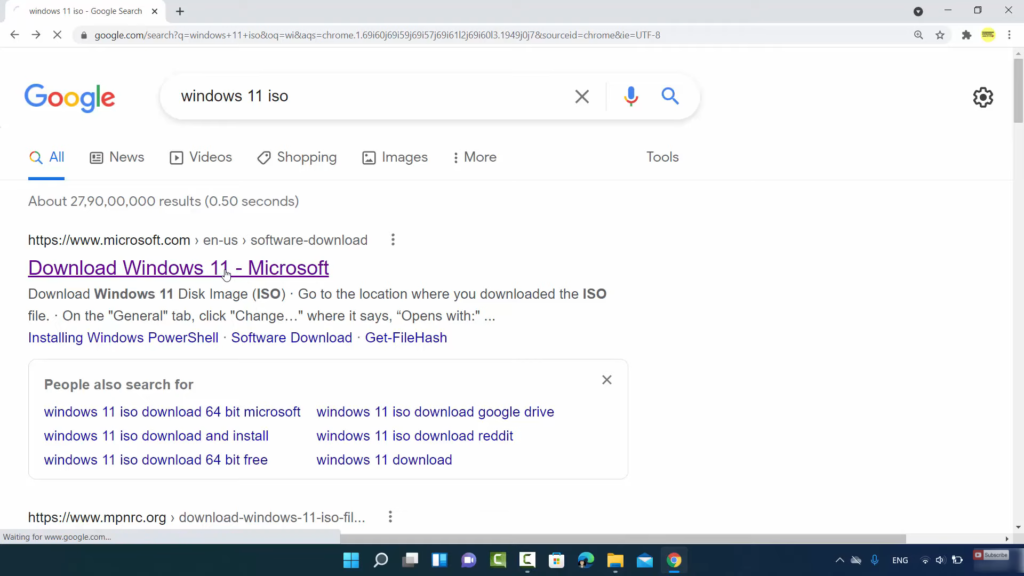
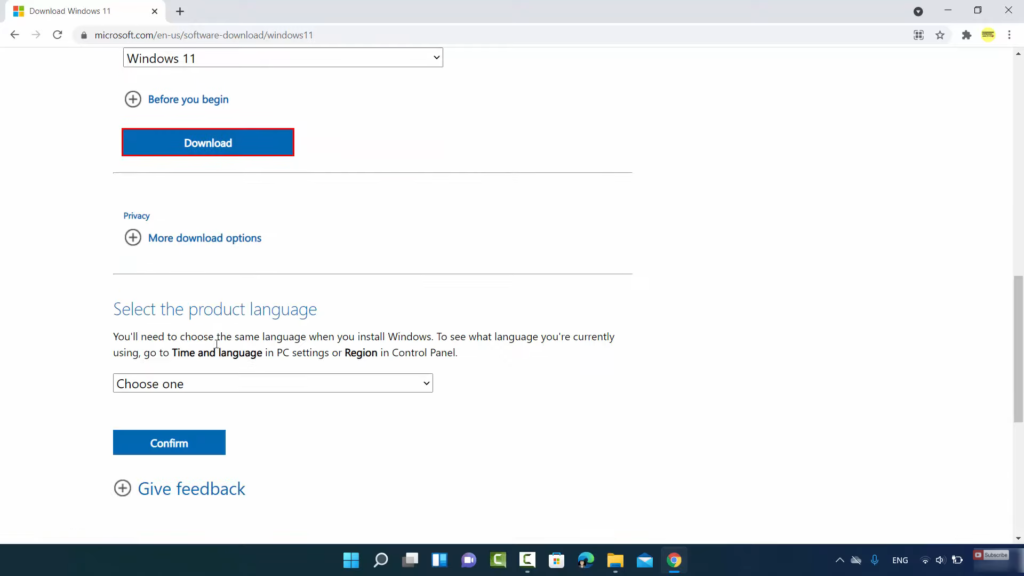
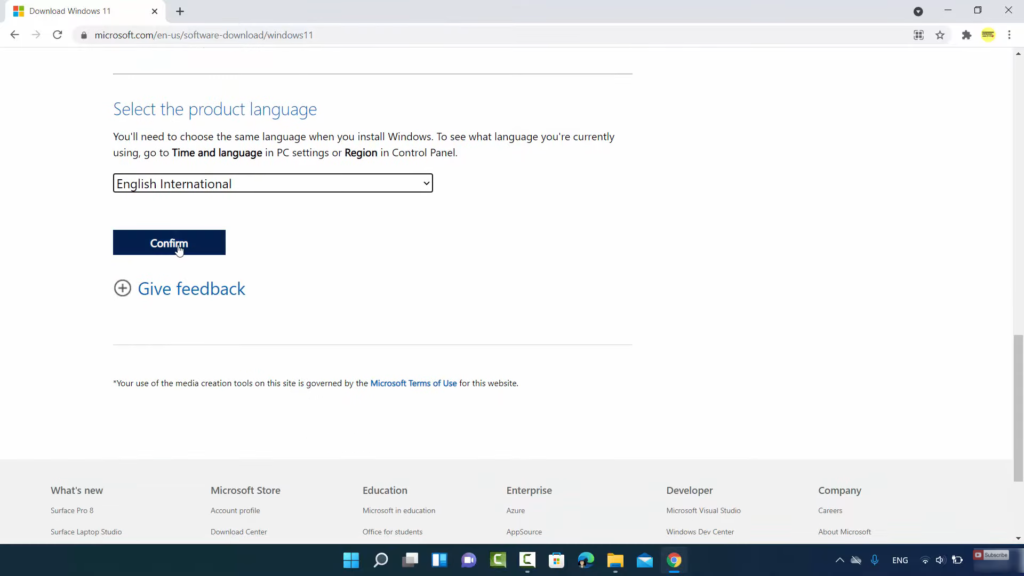
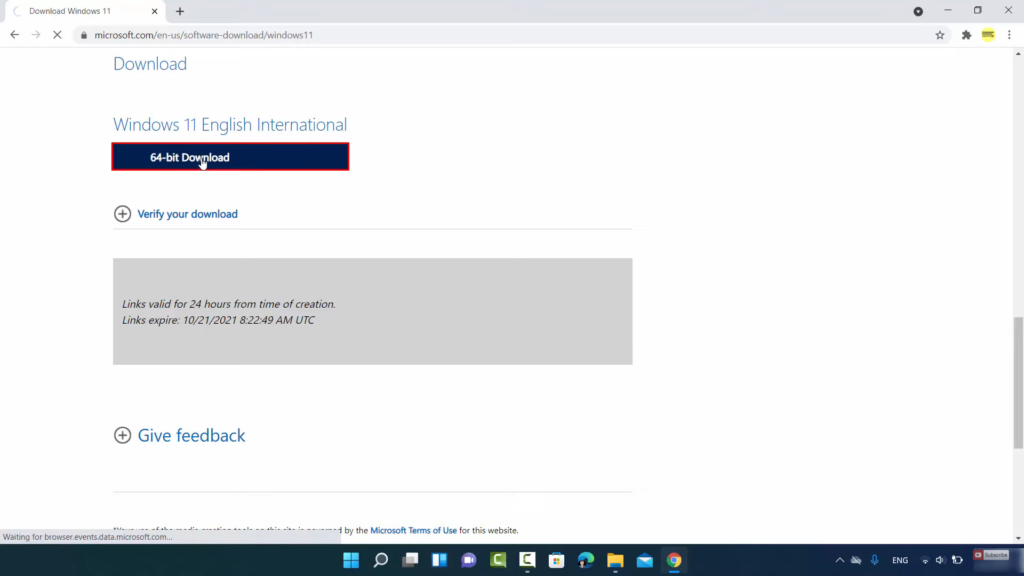
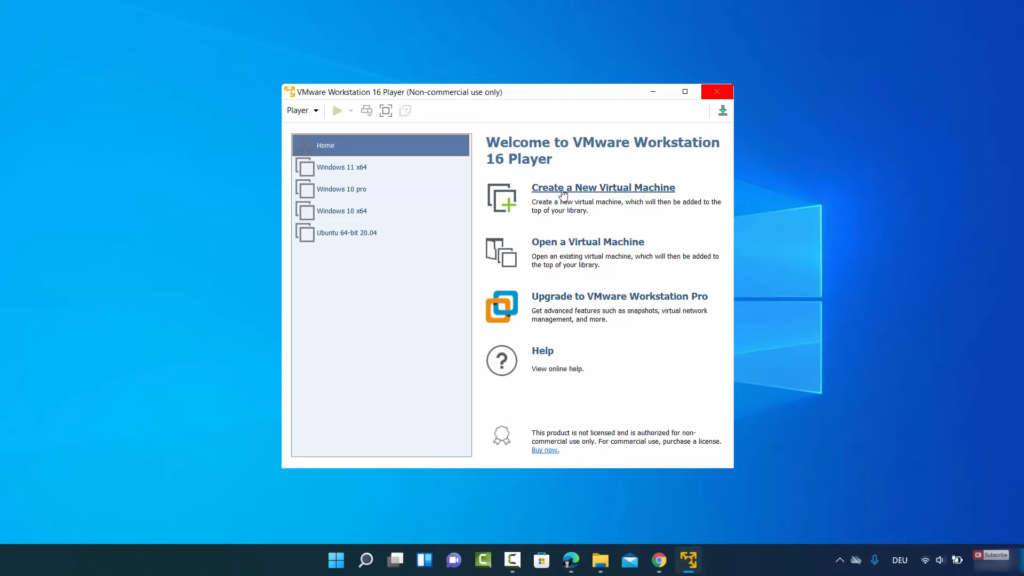
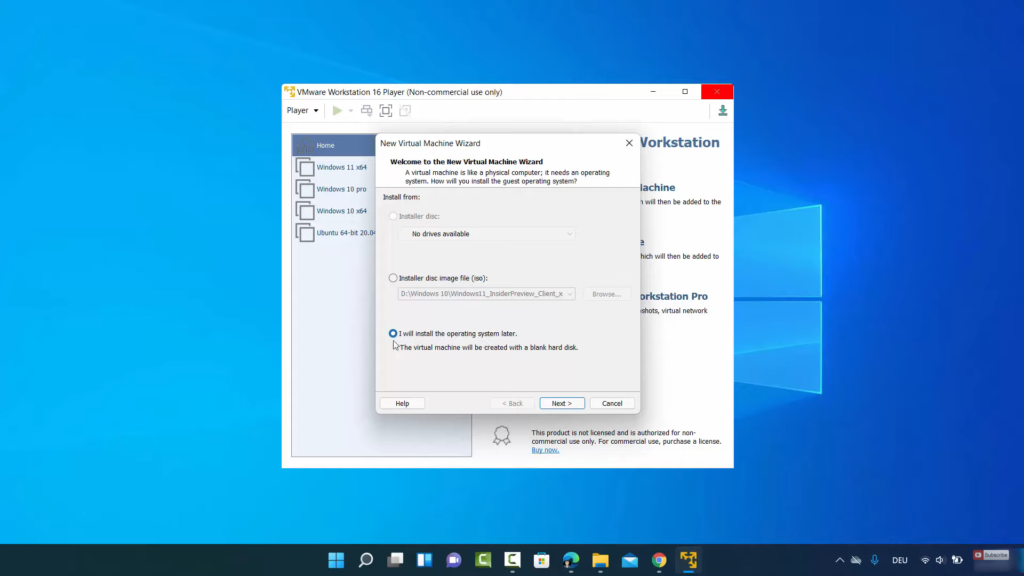
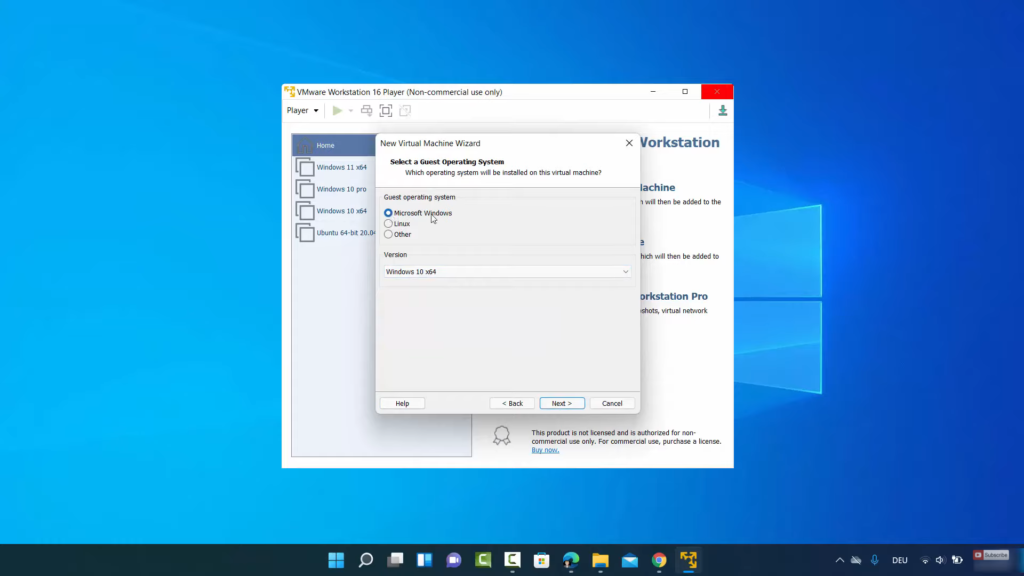
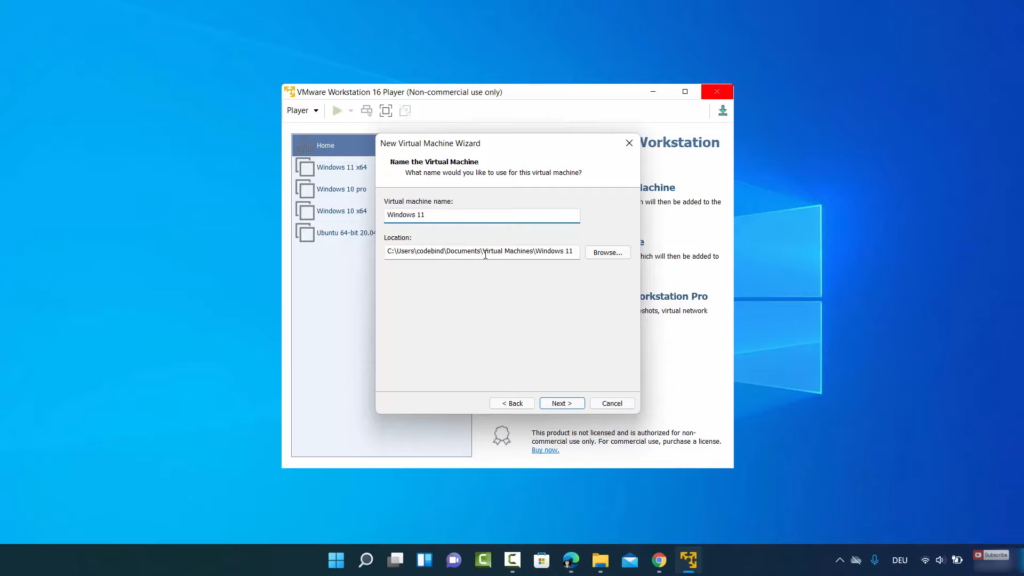
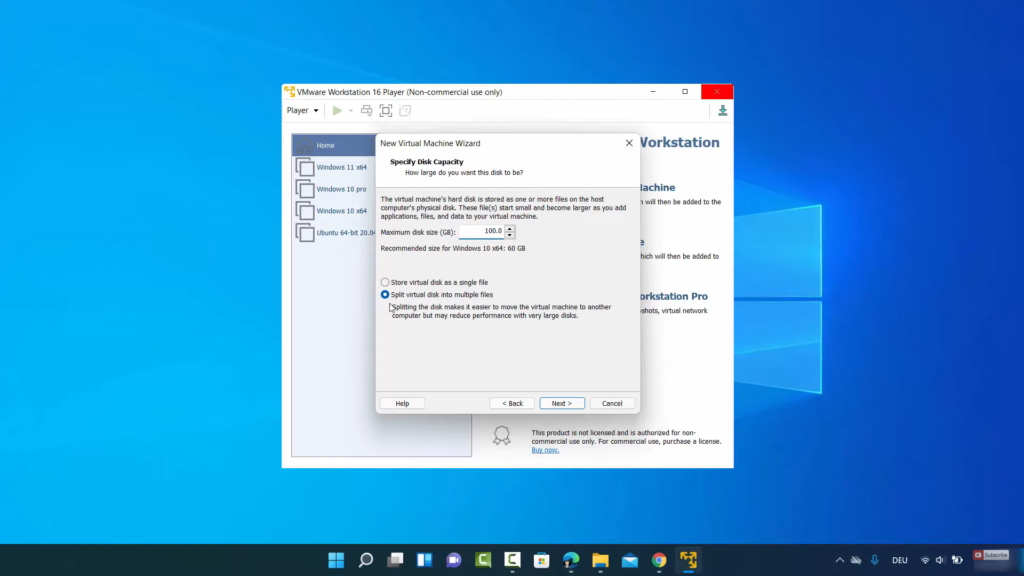
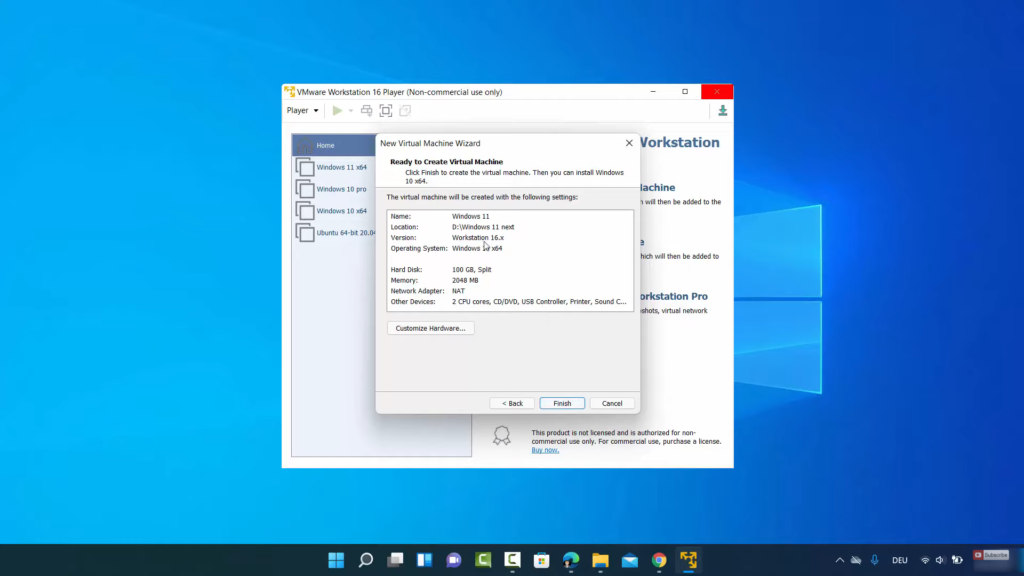
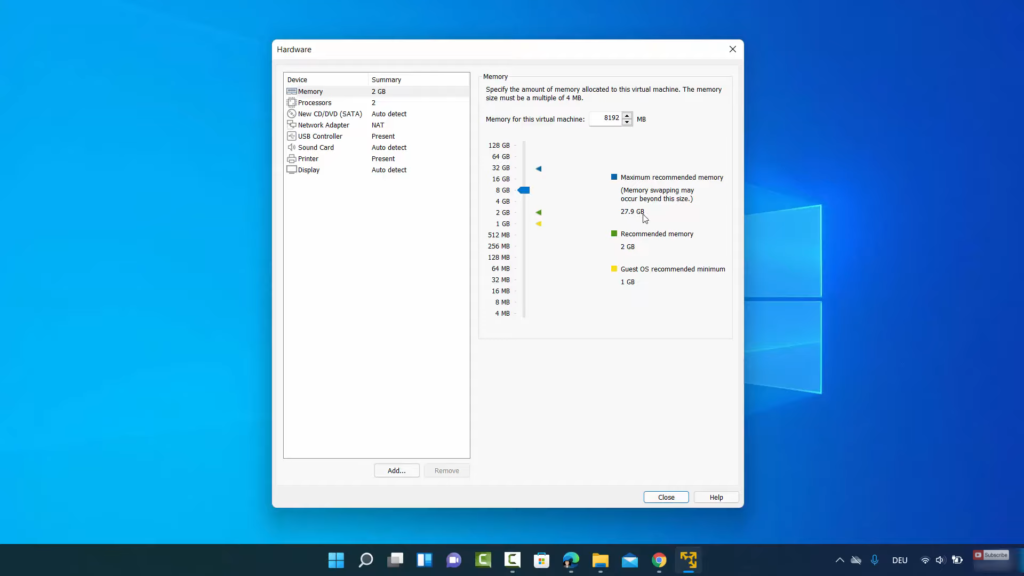
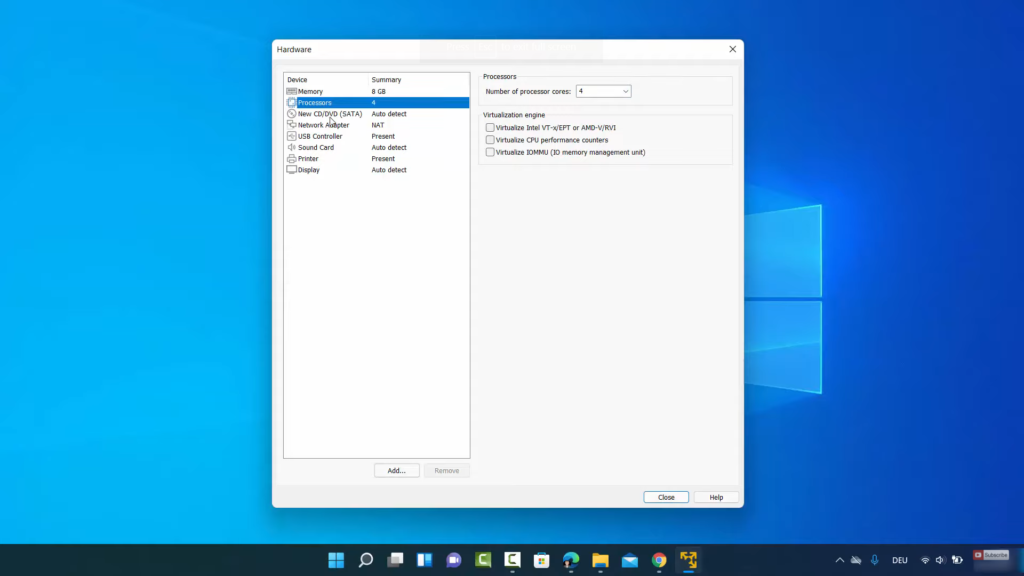
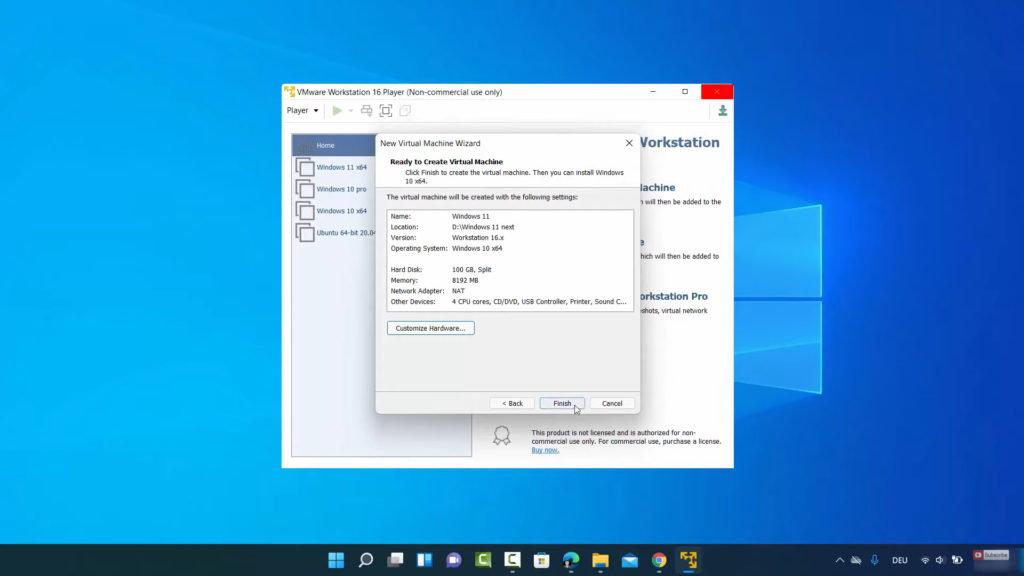
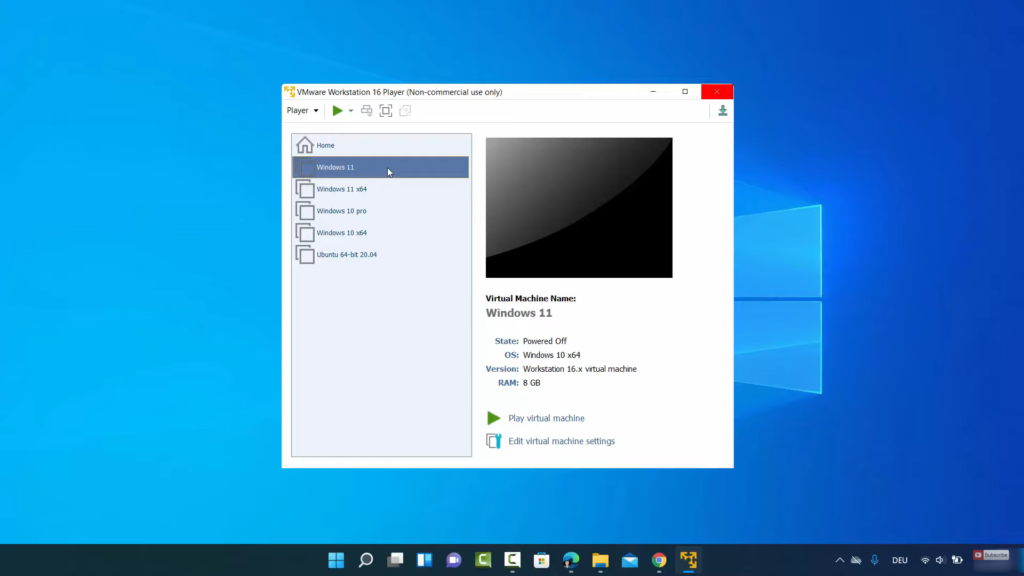
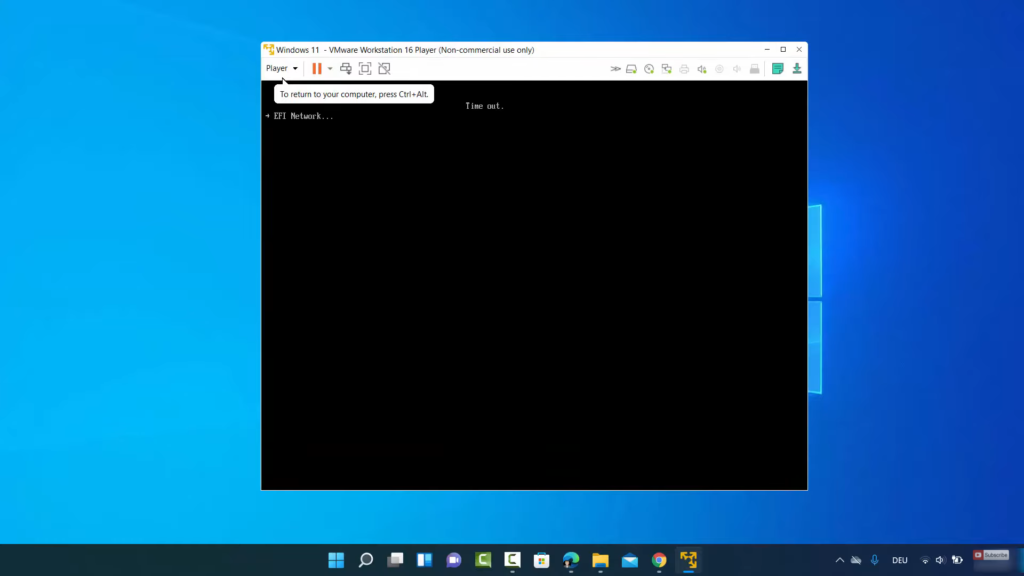
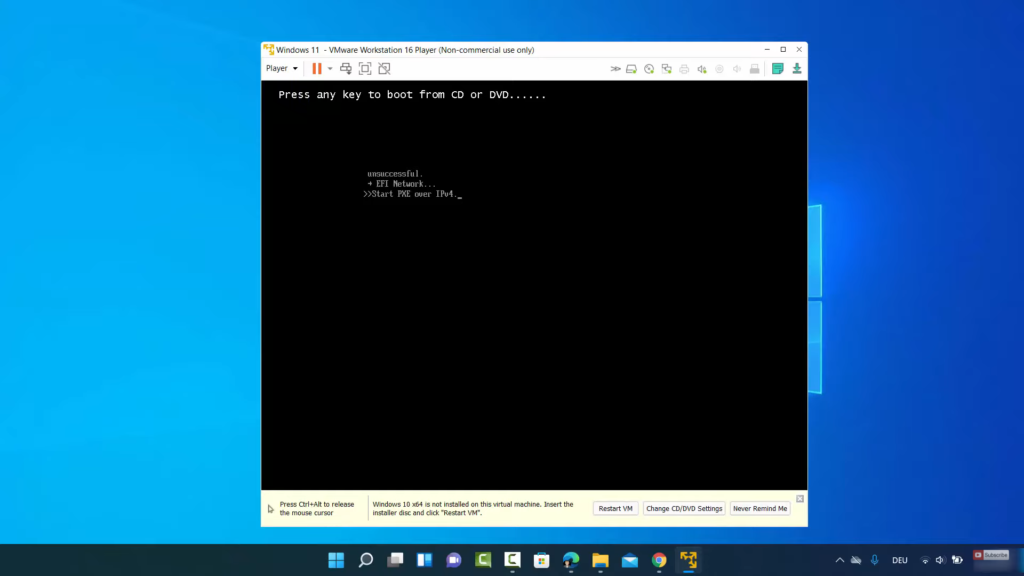
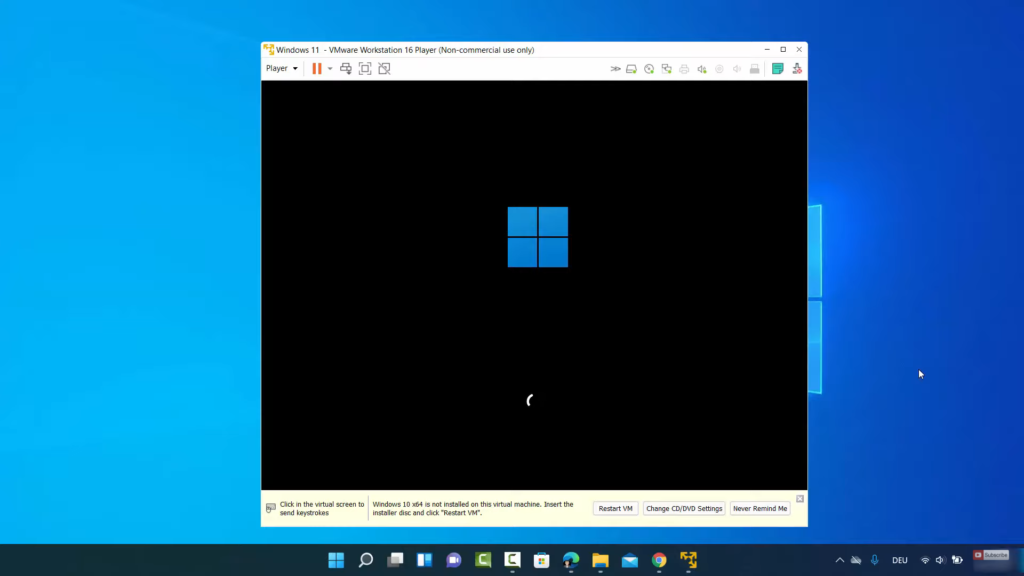
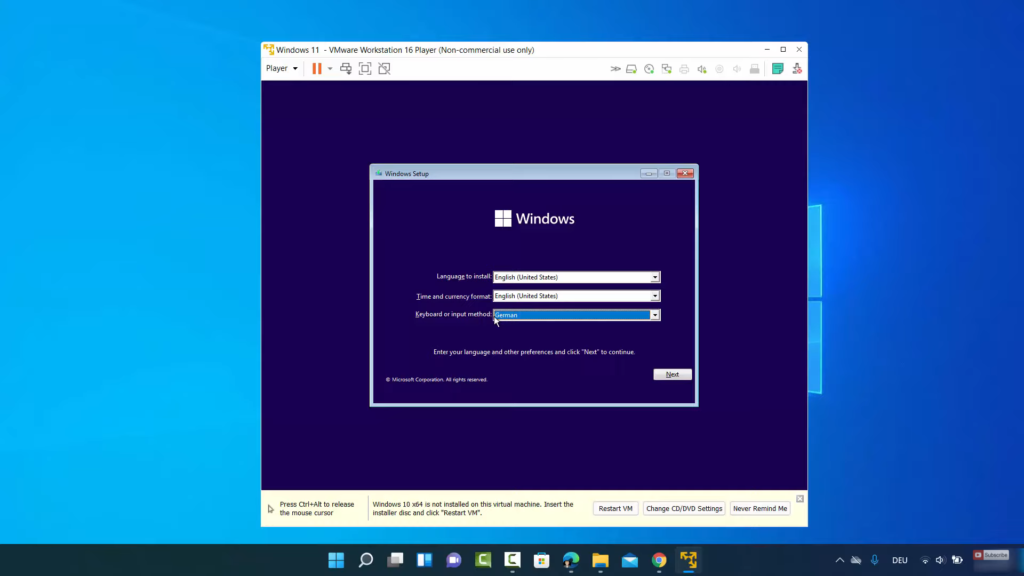
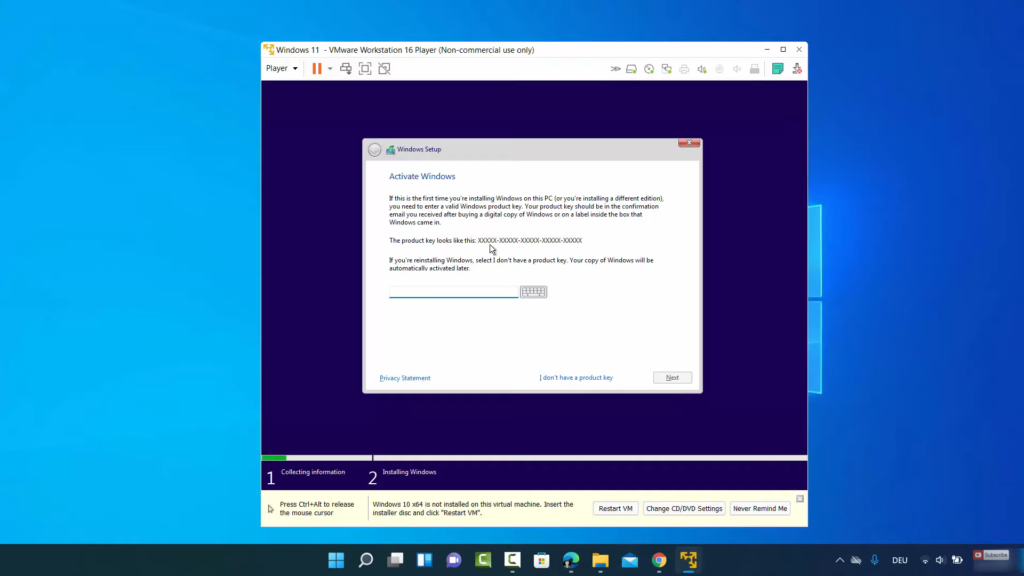
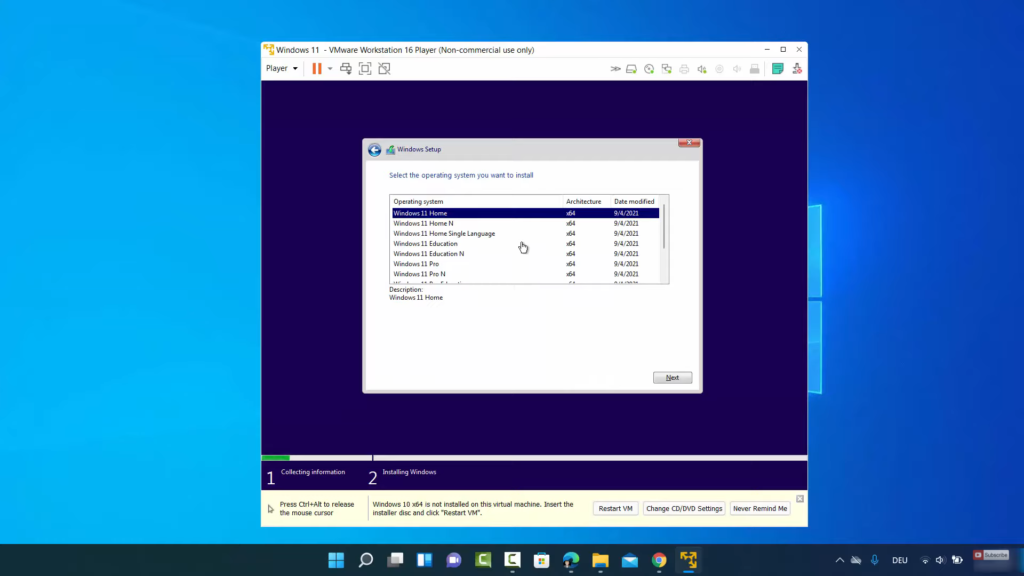
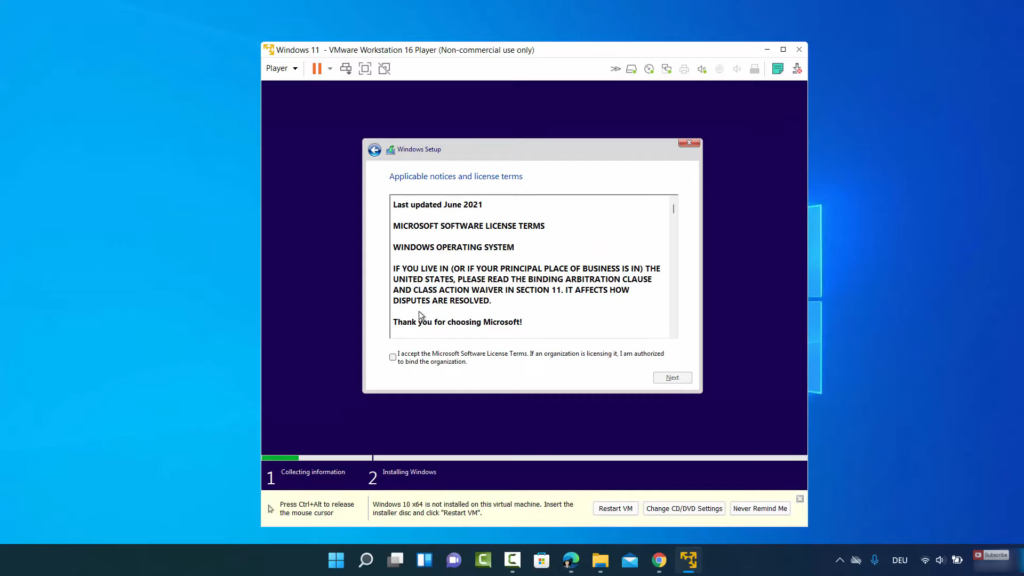
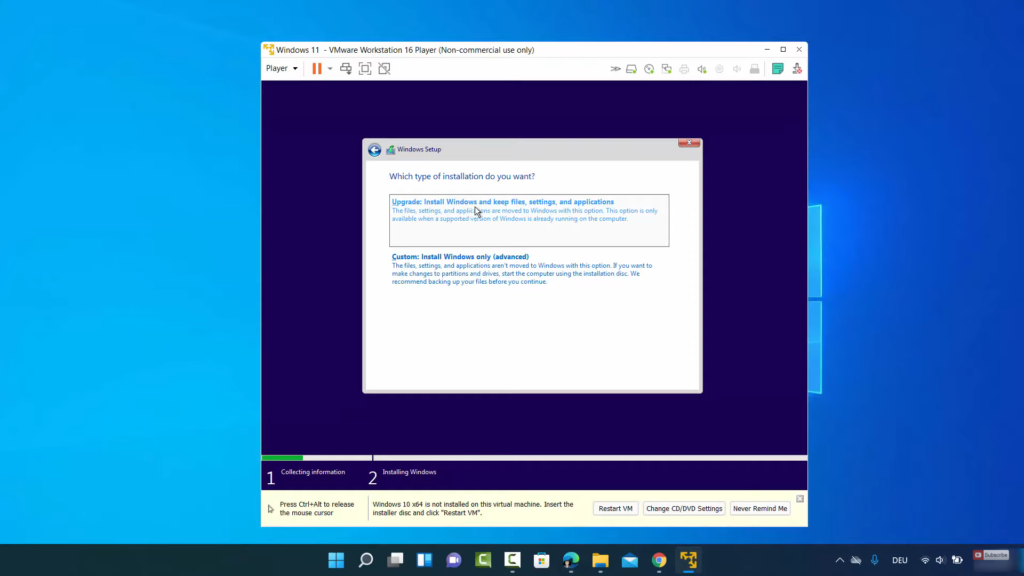
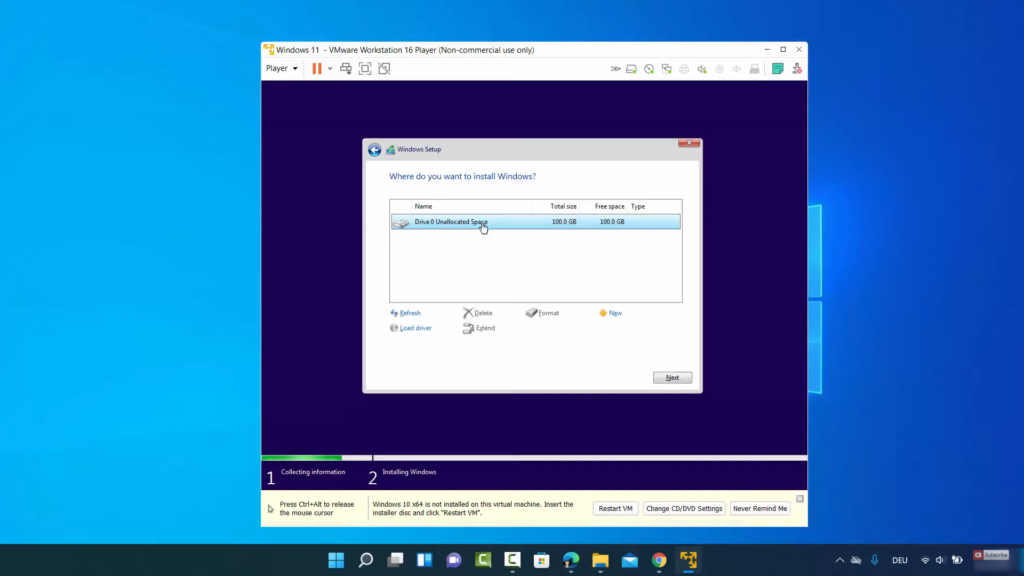
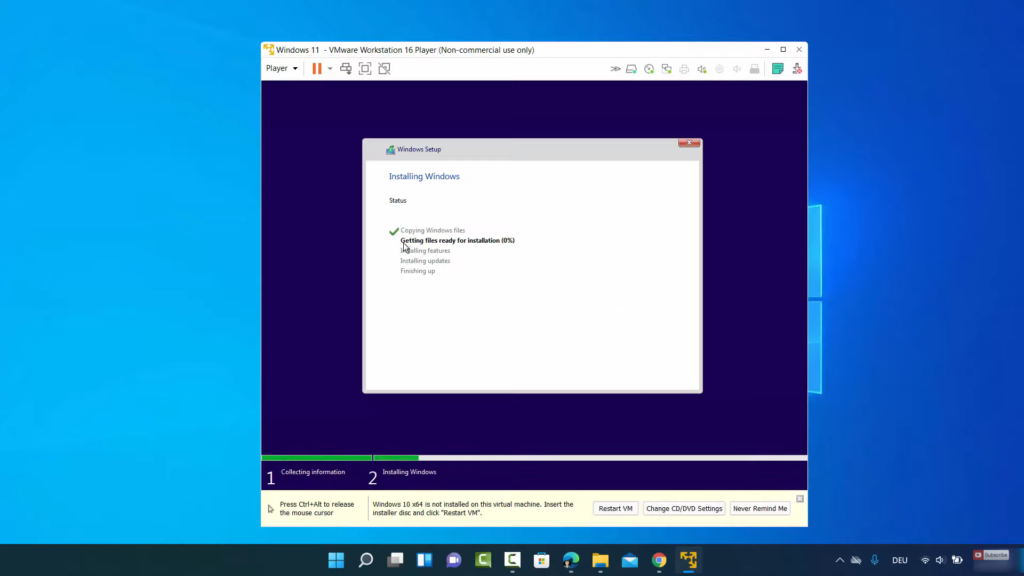
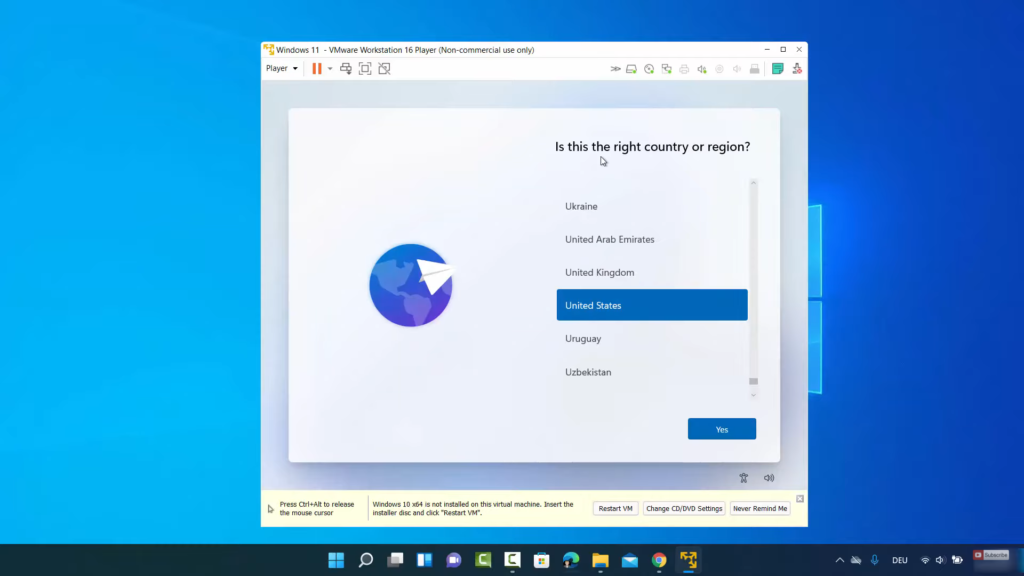
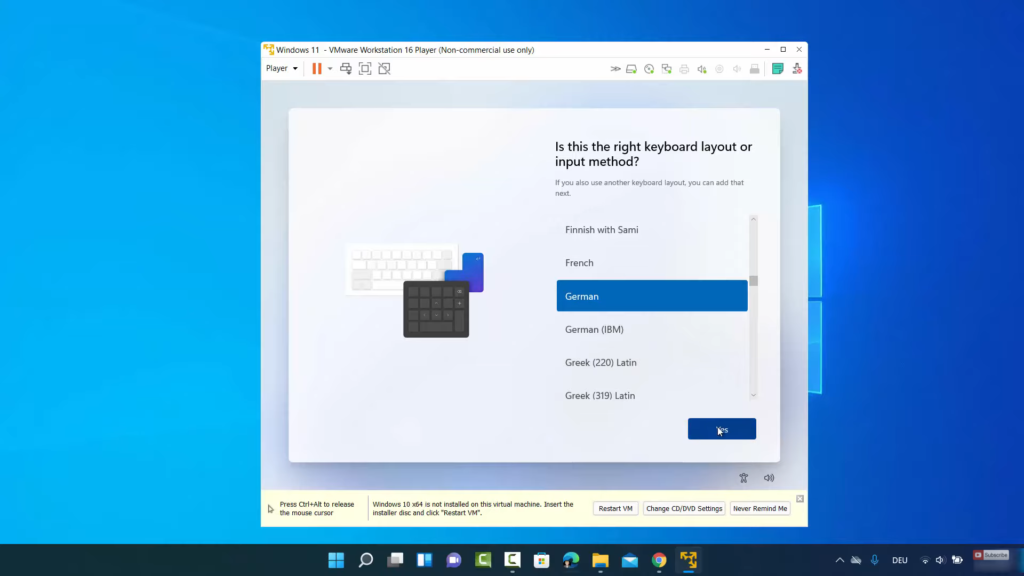
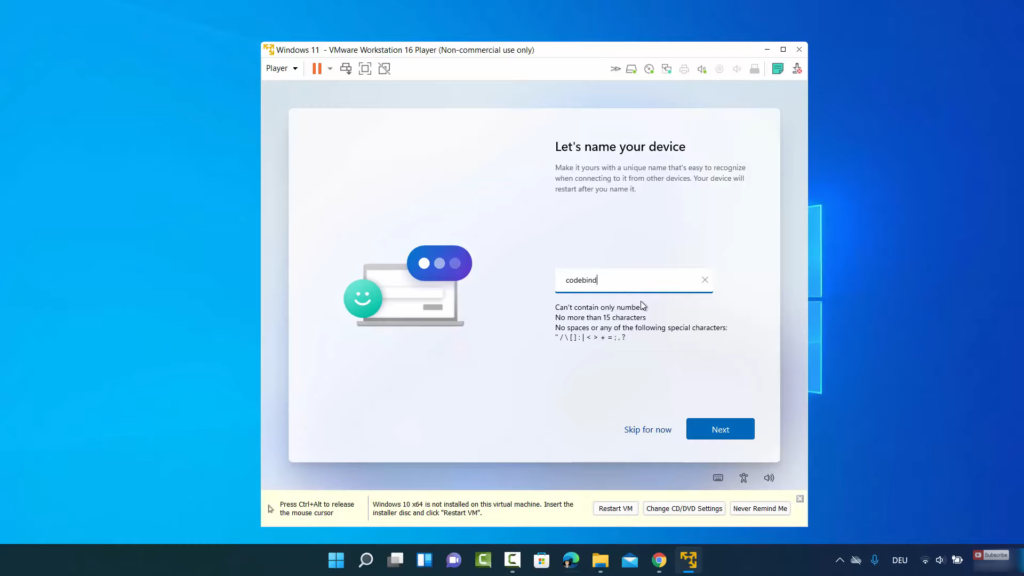
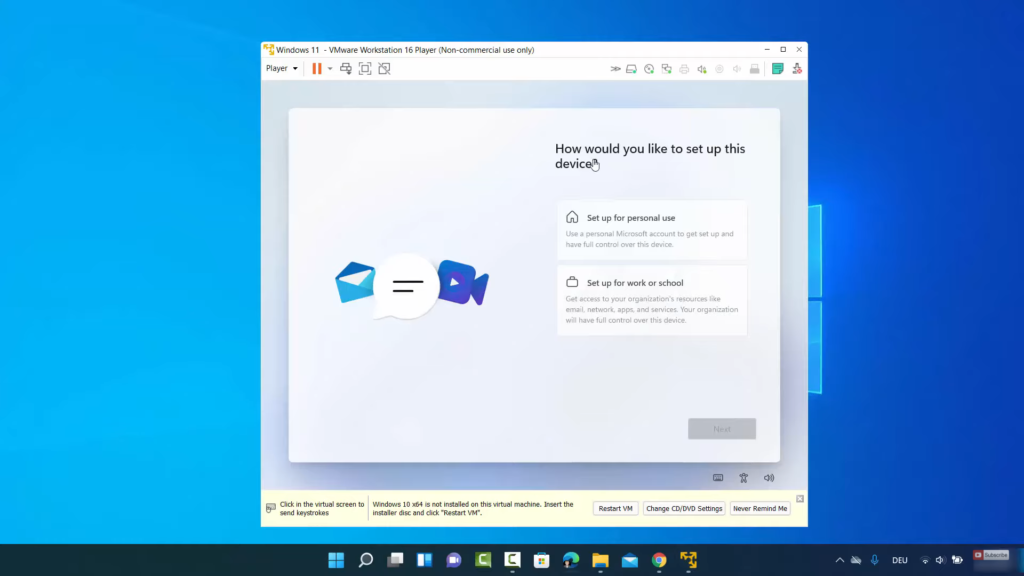
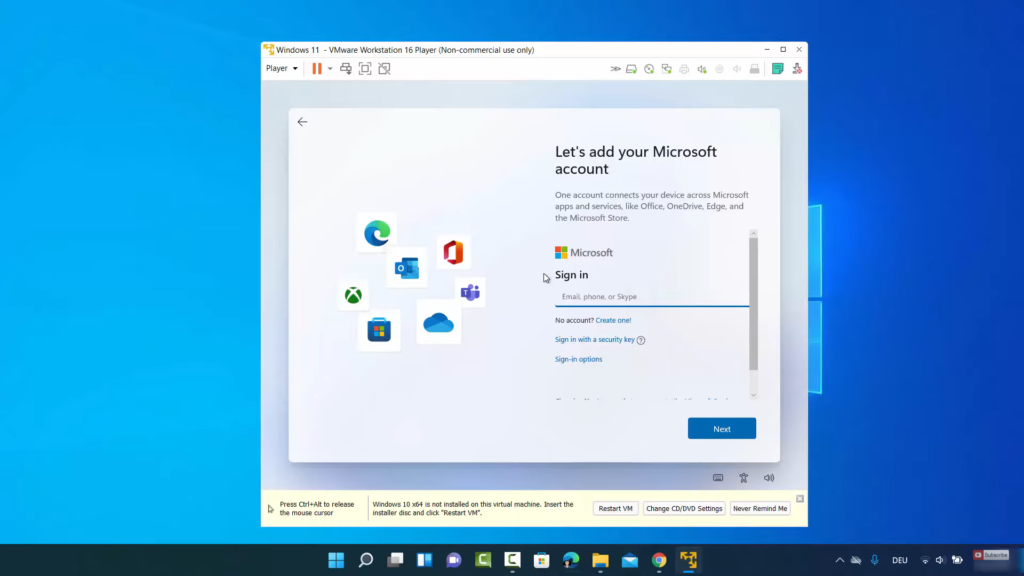
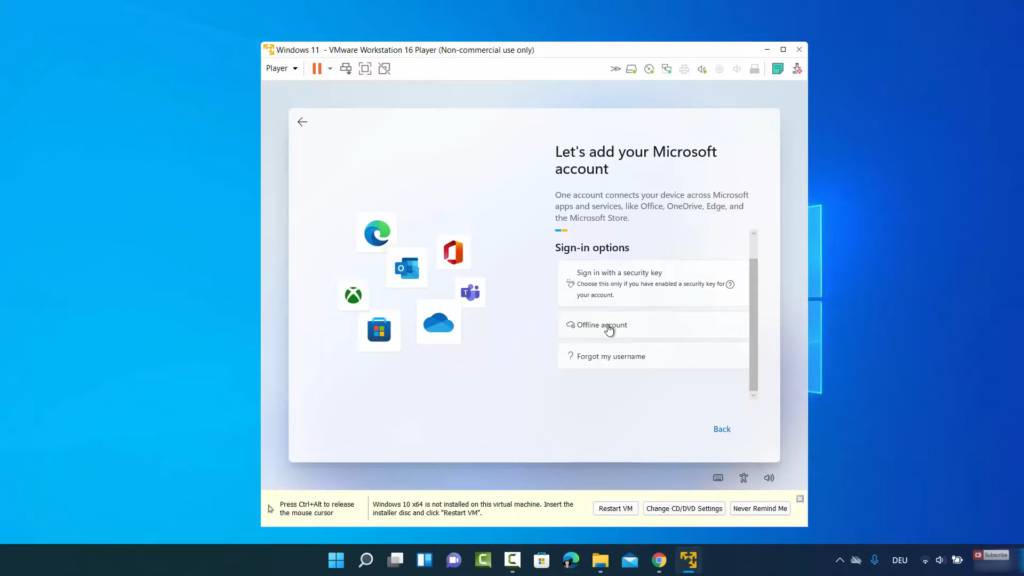
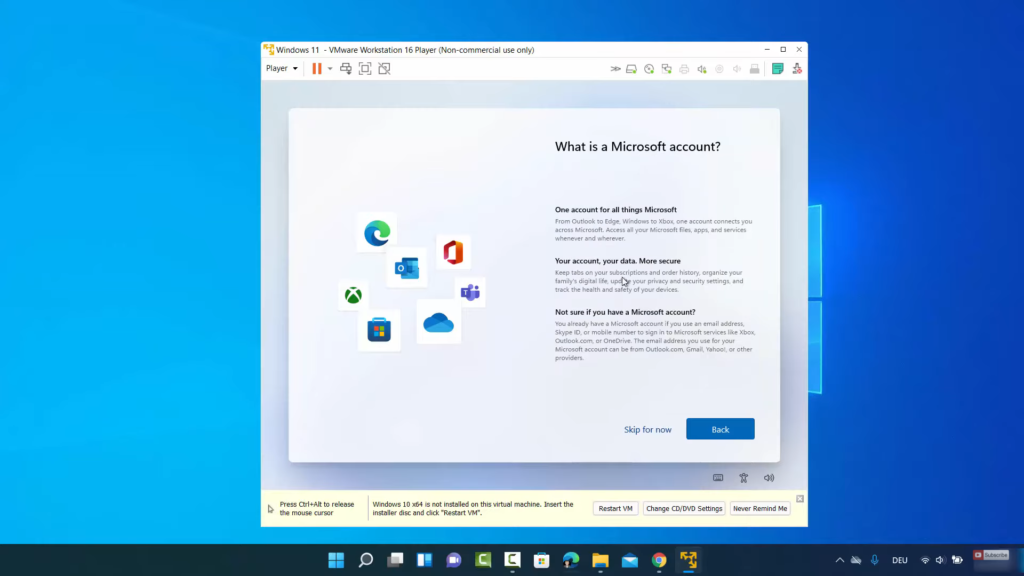
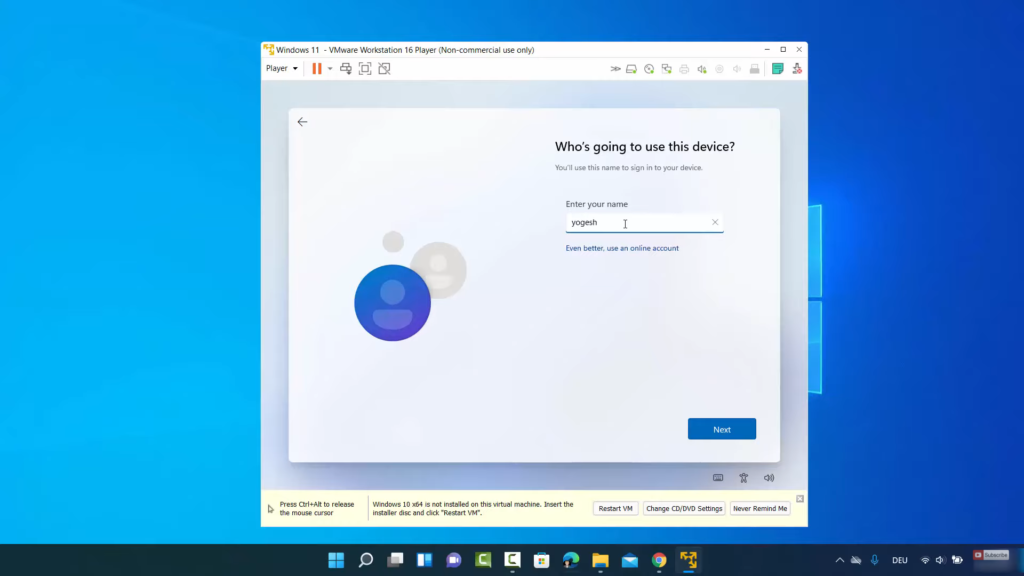
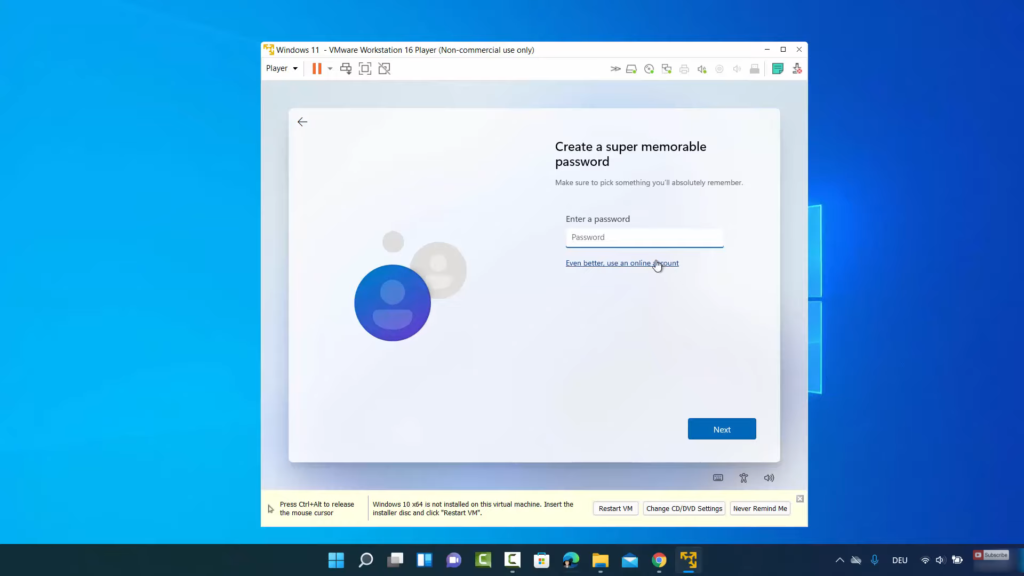
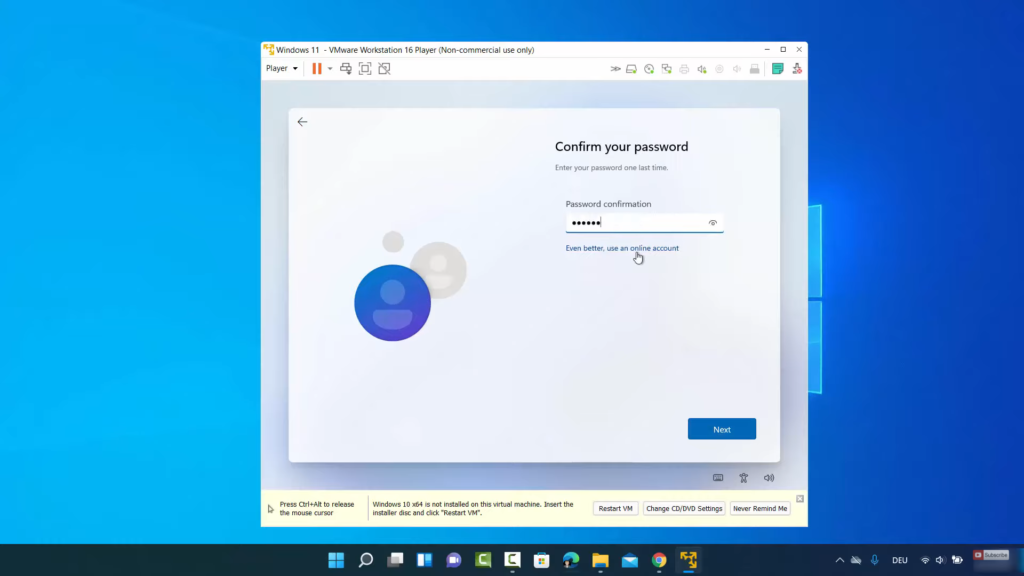
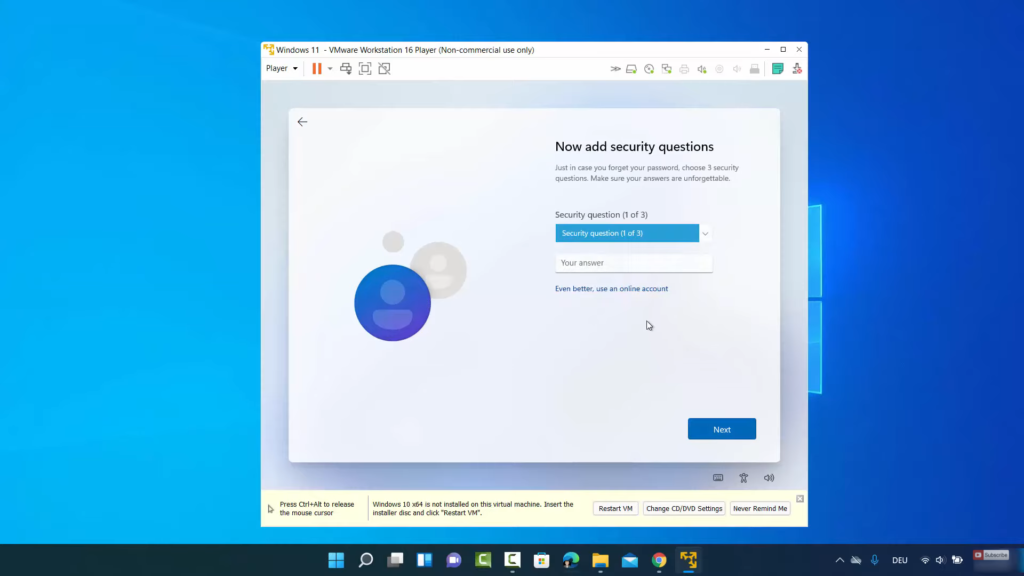
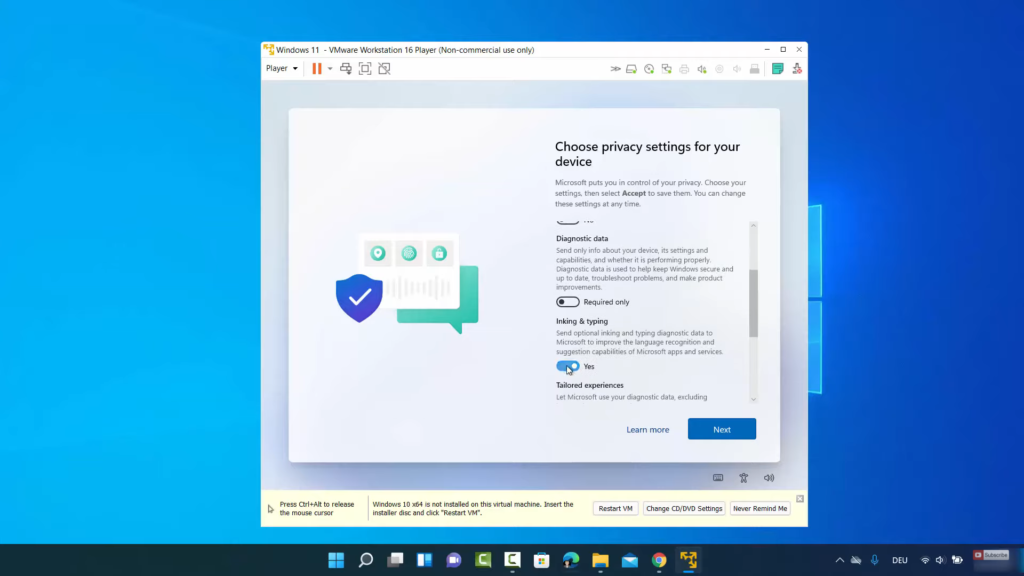
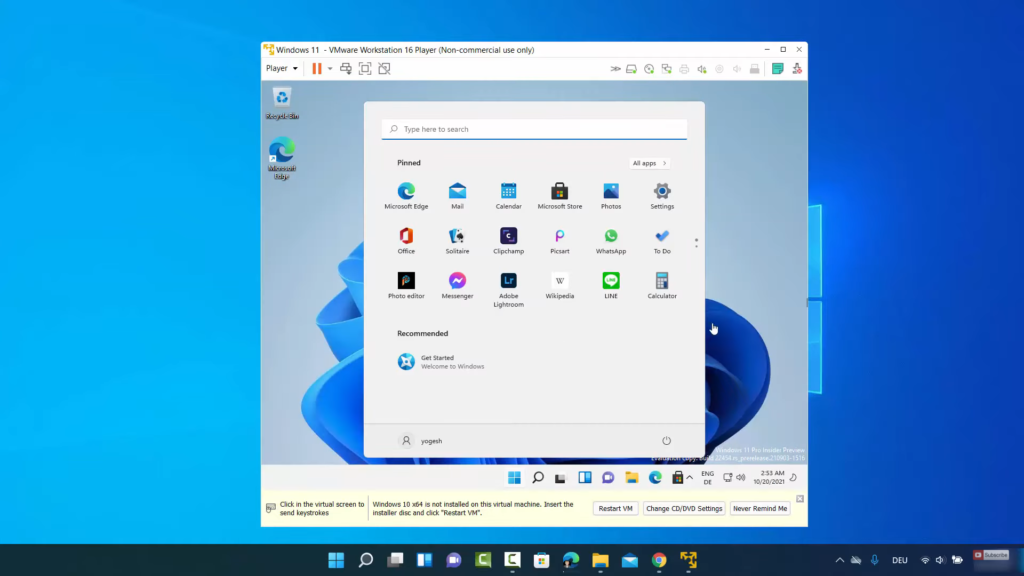
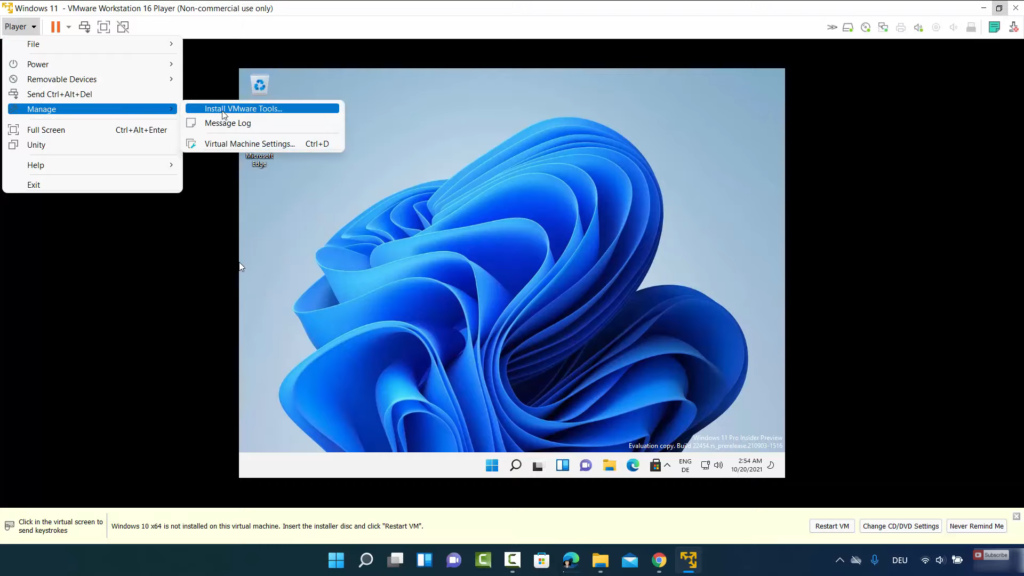
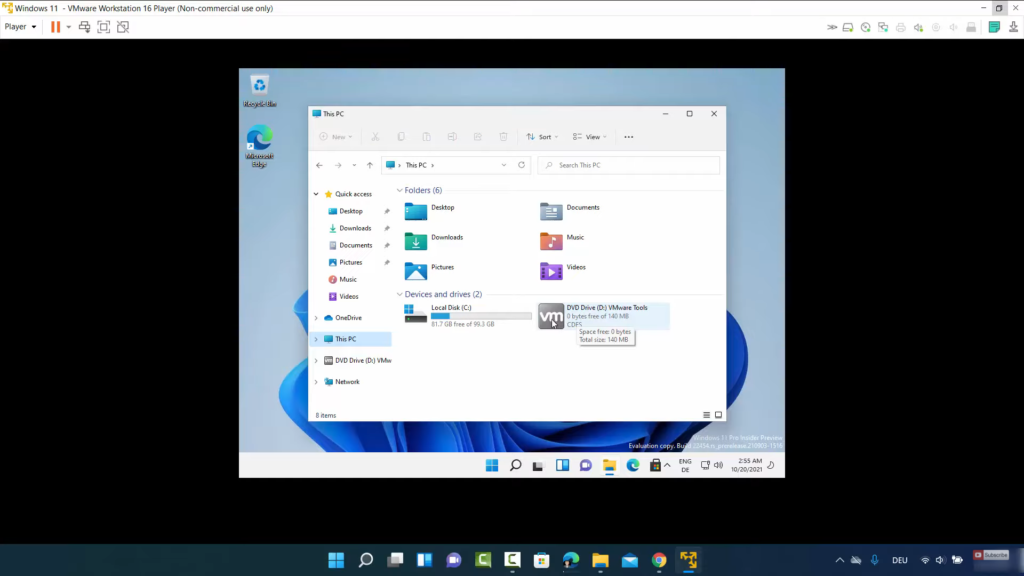
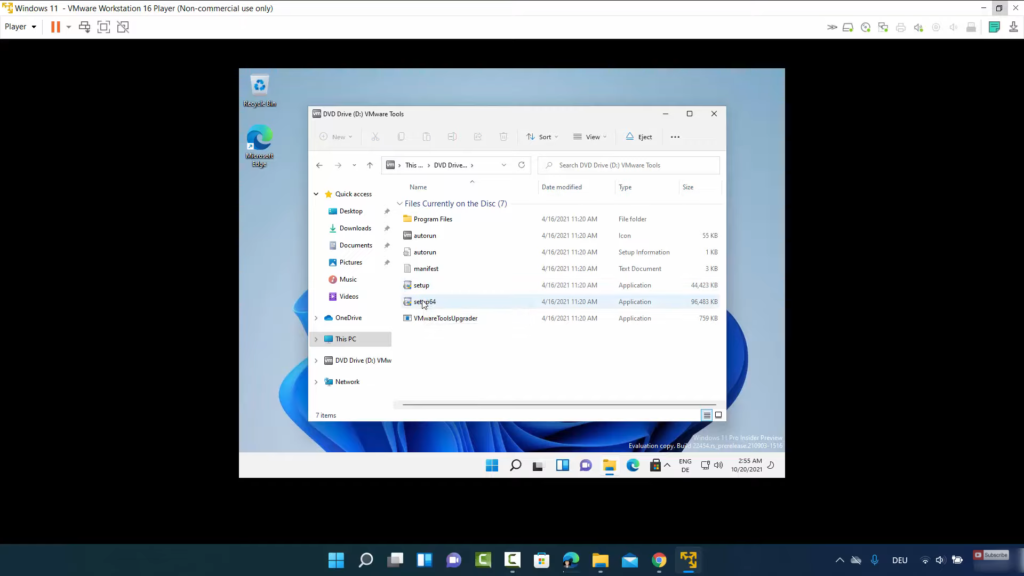
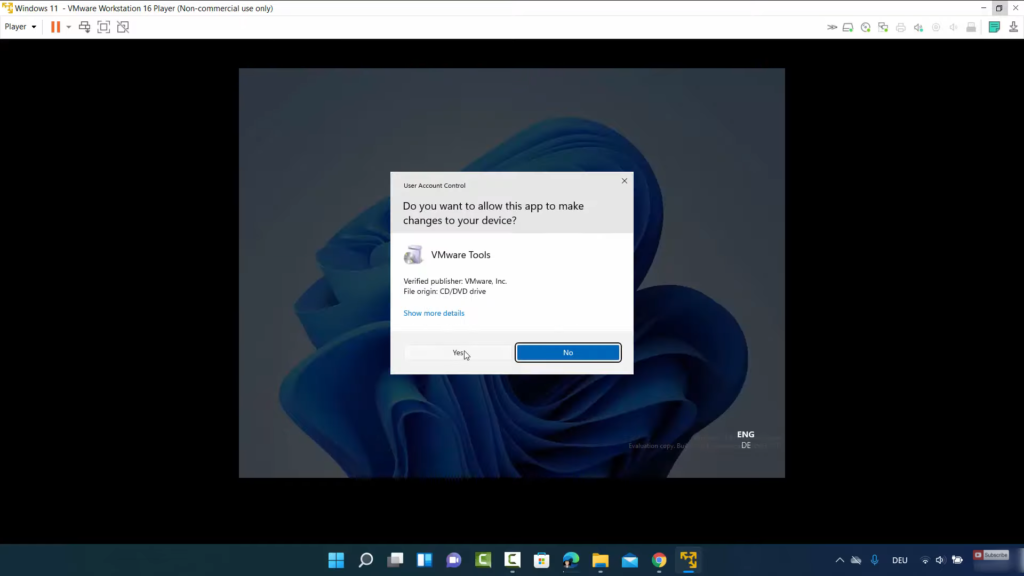
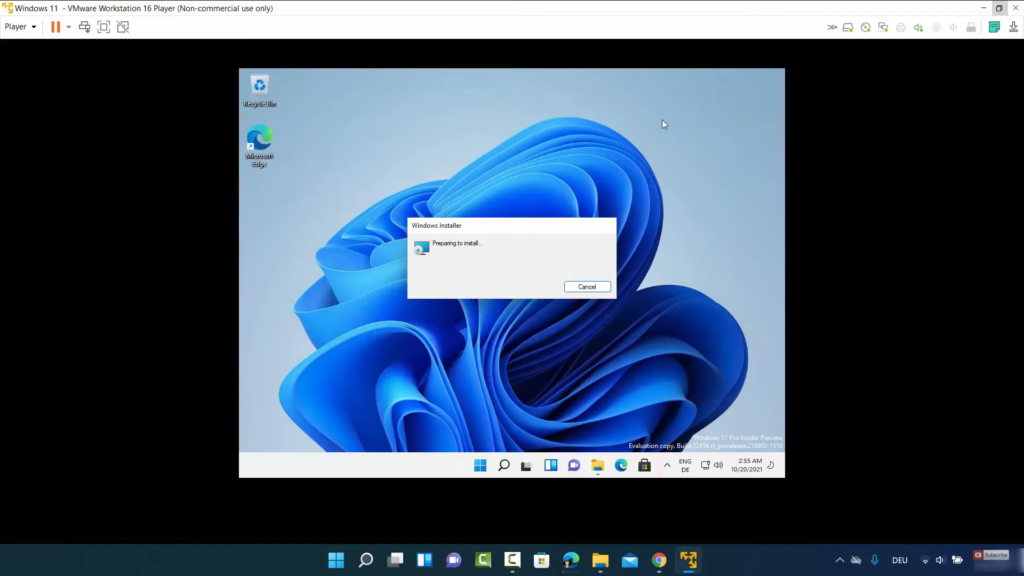
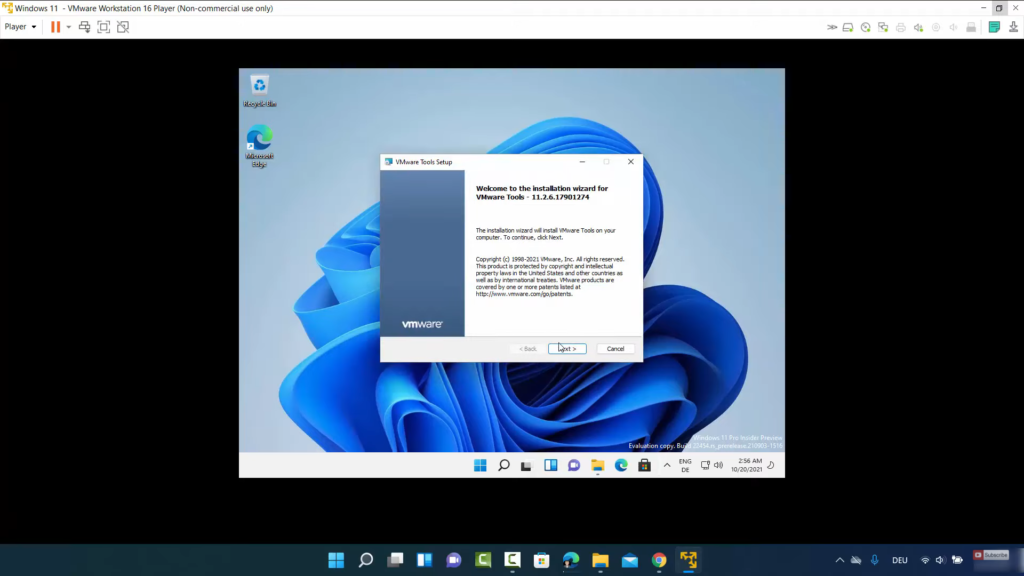
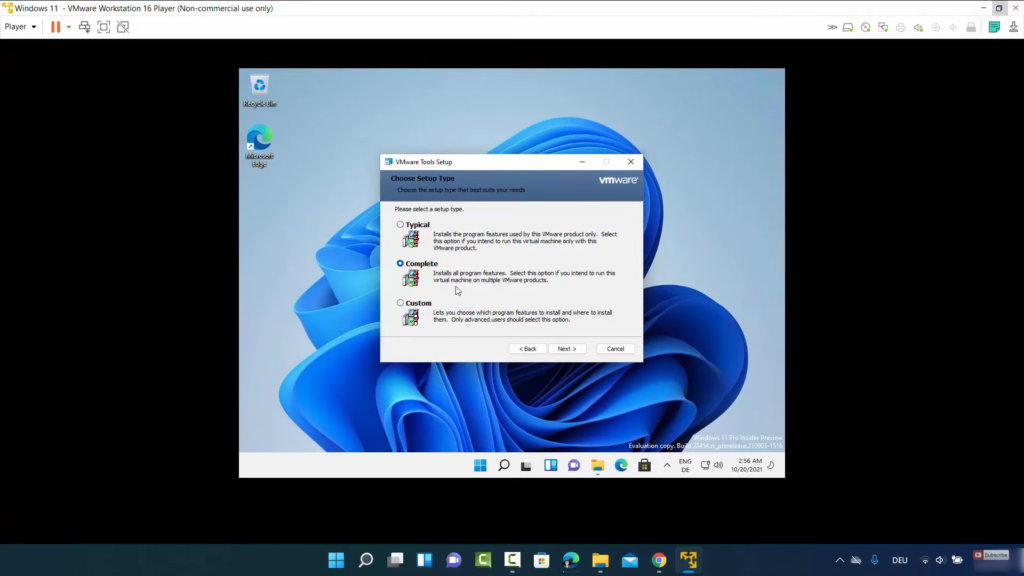

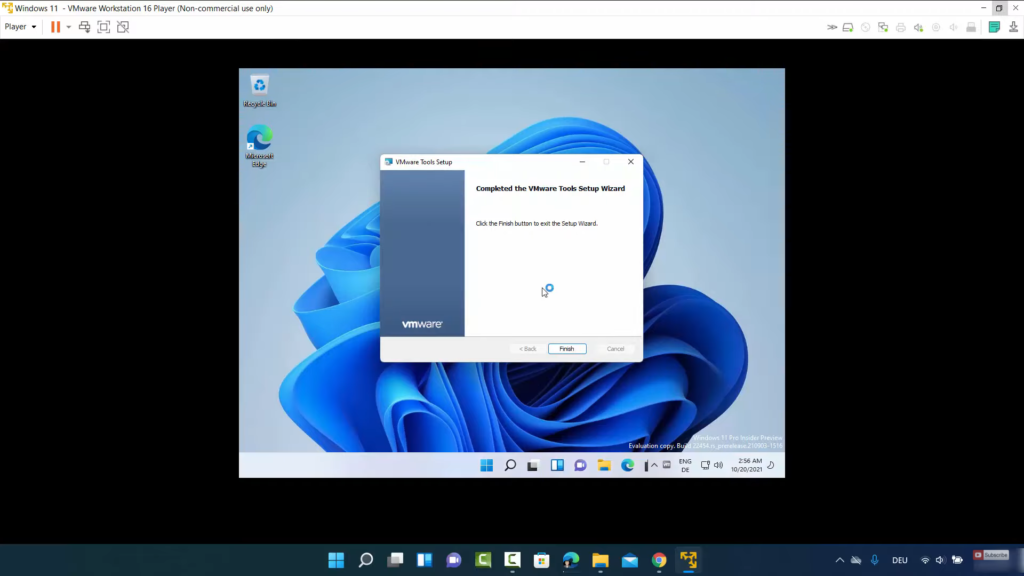
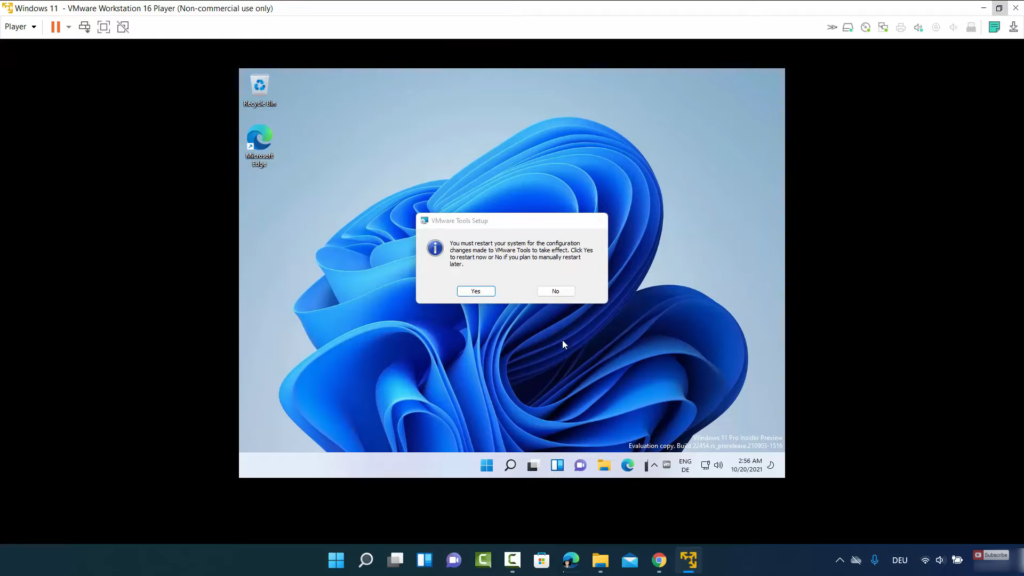
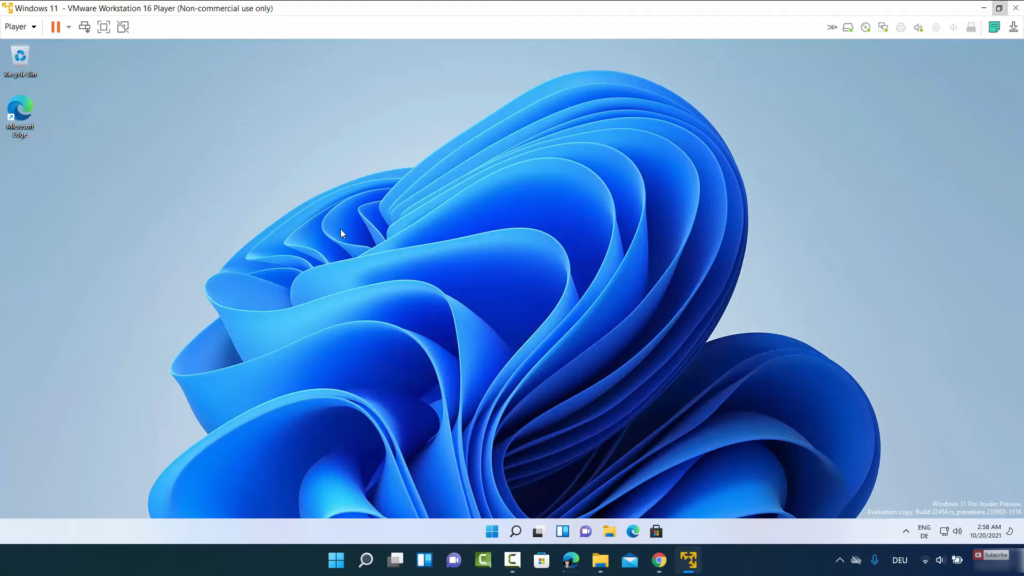
Leave a Reply