In this blog post, I will give a detailed view of installing OpenShot video editor on your Windows 11 Operating System.
1. Open a web browser of your choice and search for an openshot video editor. The first link will appear from the openshot. Click on that link.
2. Once the website opens, you will be able to see the download button on top. Click on that button.
3. It will open a window where you can see Windows 64-bit installer. Click on the download button beside that. It will start to download.
4. Once the download is complete, click on that exe file and minimize the browser. You need to select a setup language. I am going to choose English. Then, click on Ok.
5. In the next window, you need to accept the license agreement. After accepting, click on Next.
6. This will be the location where it will be downloaded. If you don’t have any reason to change the location, then keep it as default. If you want you can change it using the browse option. Then, click on Next.
7. In the next window, select all the checkboxes. Then, click on Next.
8. In the next window, click on Install. It will start the installation.
9. Once the installation is complete, you will be able to see the desktop icon. Click on Finish.
10. Now, the openshot video editor has been started. If you want to take a tutorial, you can click on Next. Or you can click on the Hide tutorial. I am going to open a video file.
11. Click on the + button on the top. Here, you need to choose the file that you would like to open. Then, click on Open.
12. Right-click on that file and click on add to timeline. Click that video and click on the Ok button.
These are the steps for installing an openshot video editor on your Windows 11 Operating System.

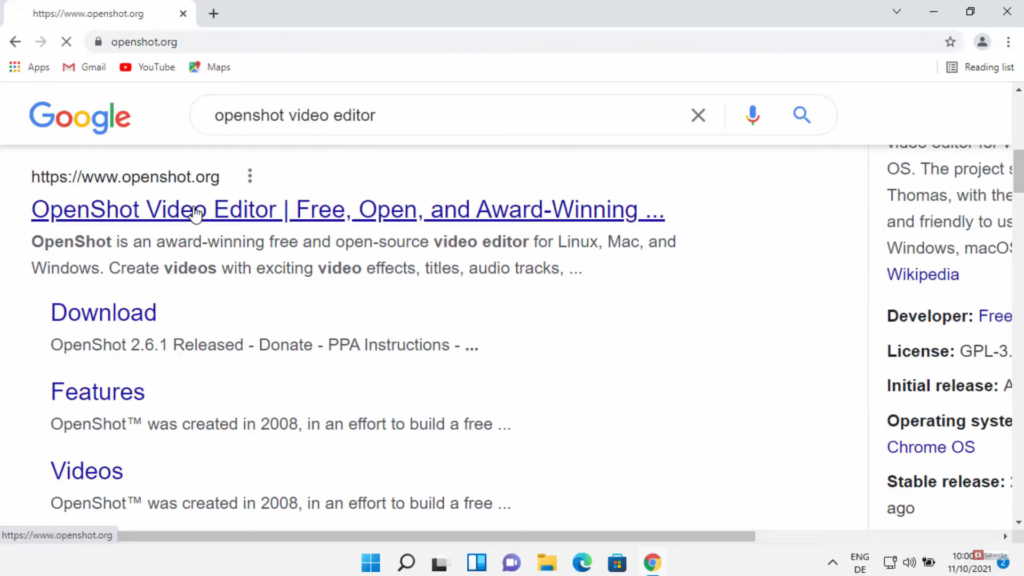
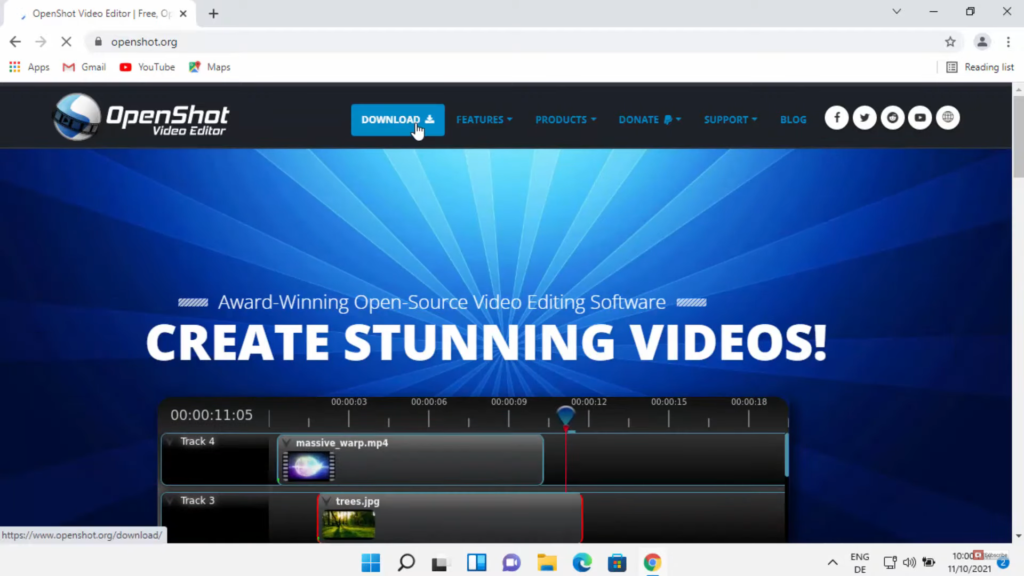
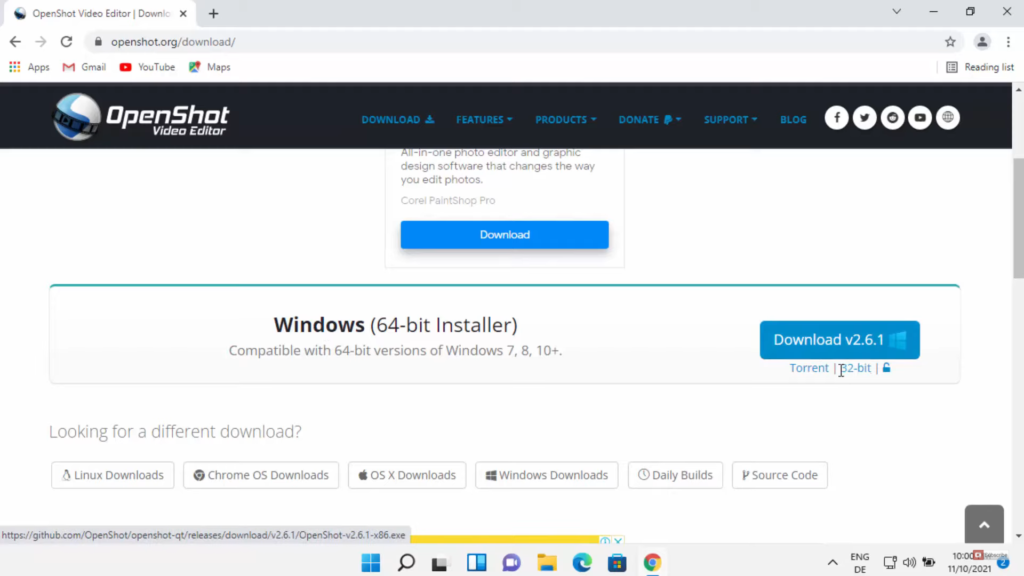
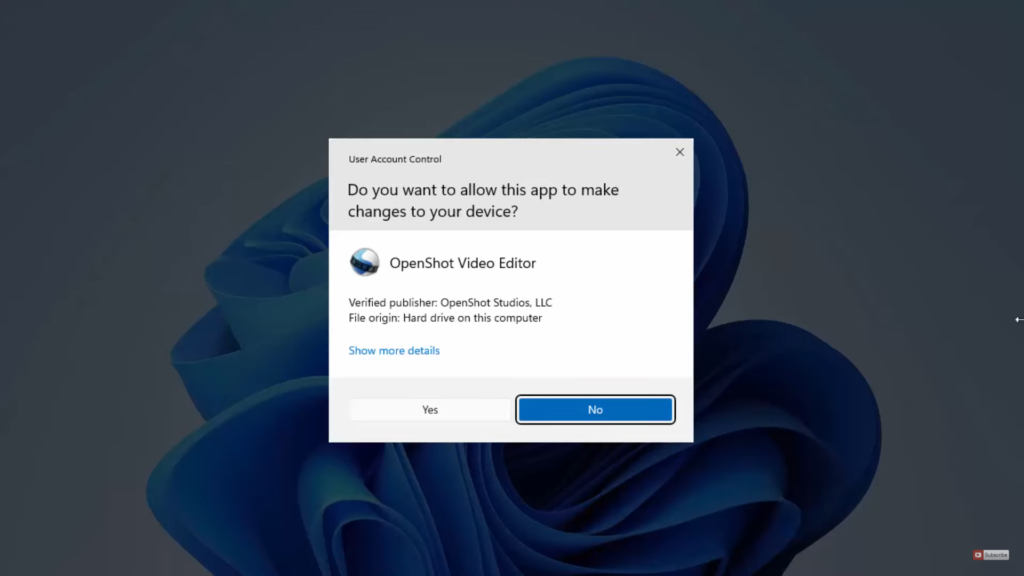
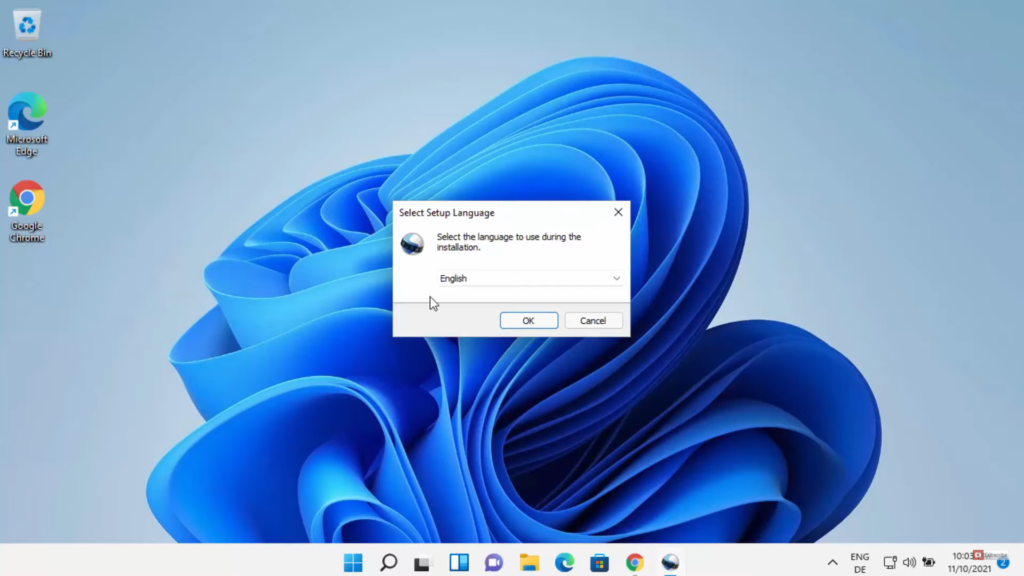
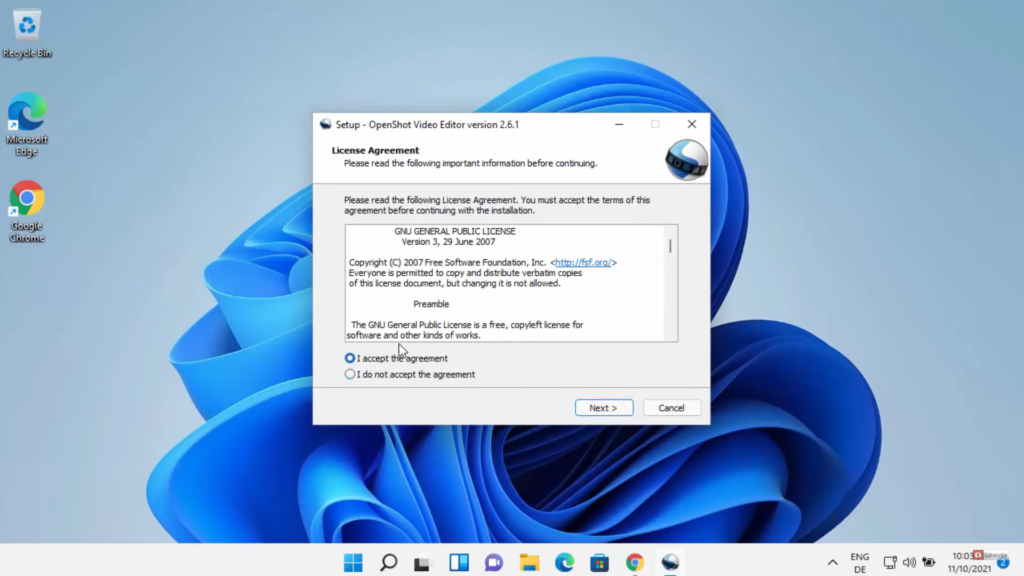
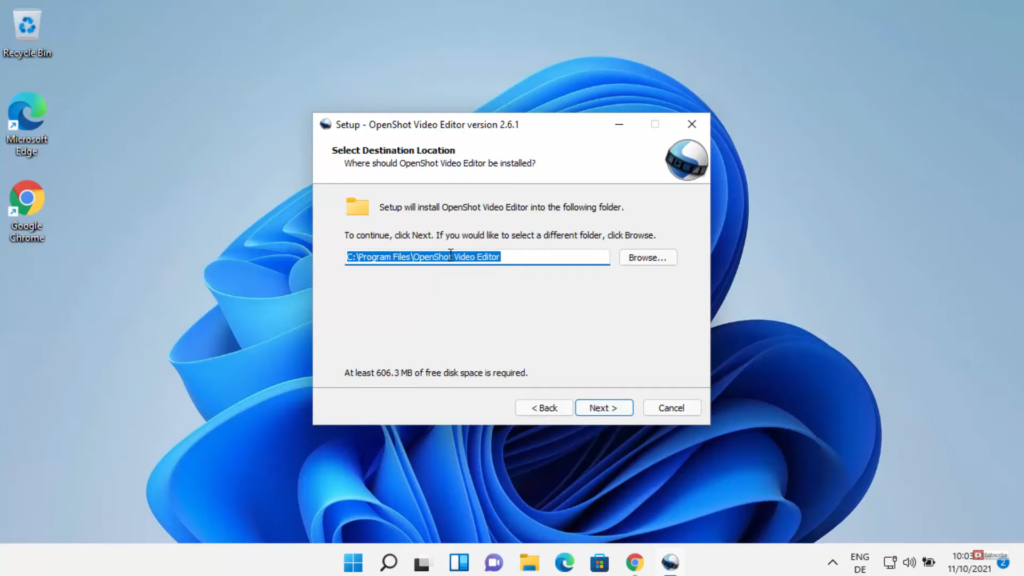
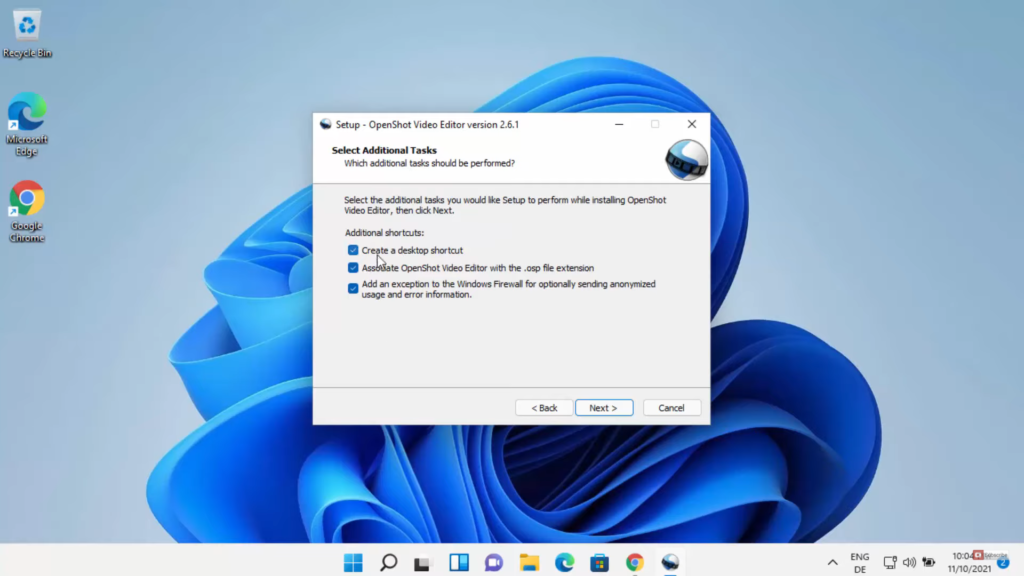
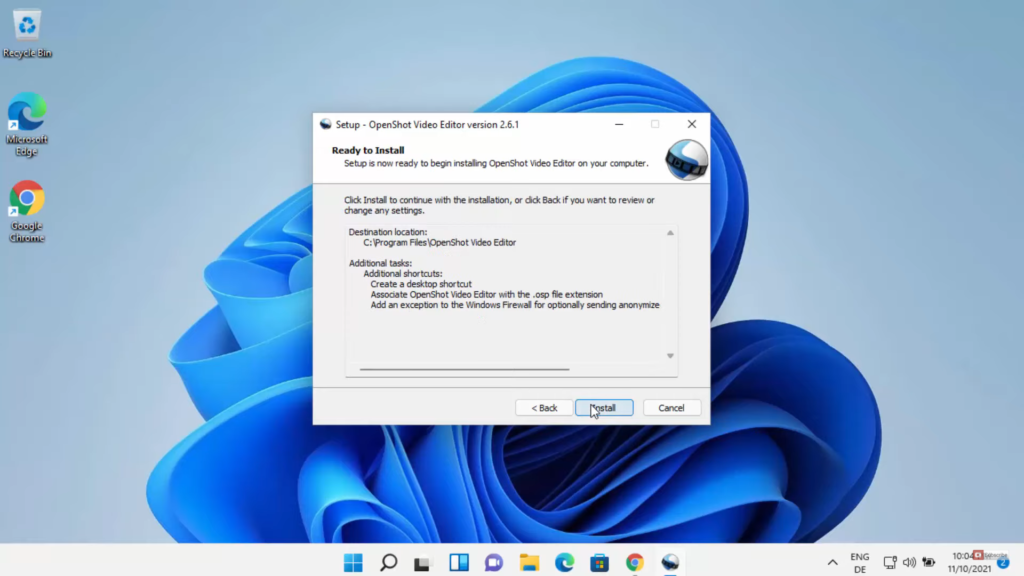
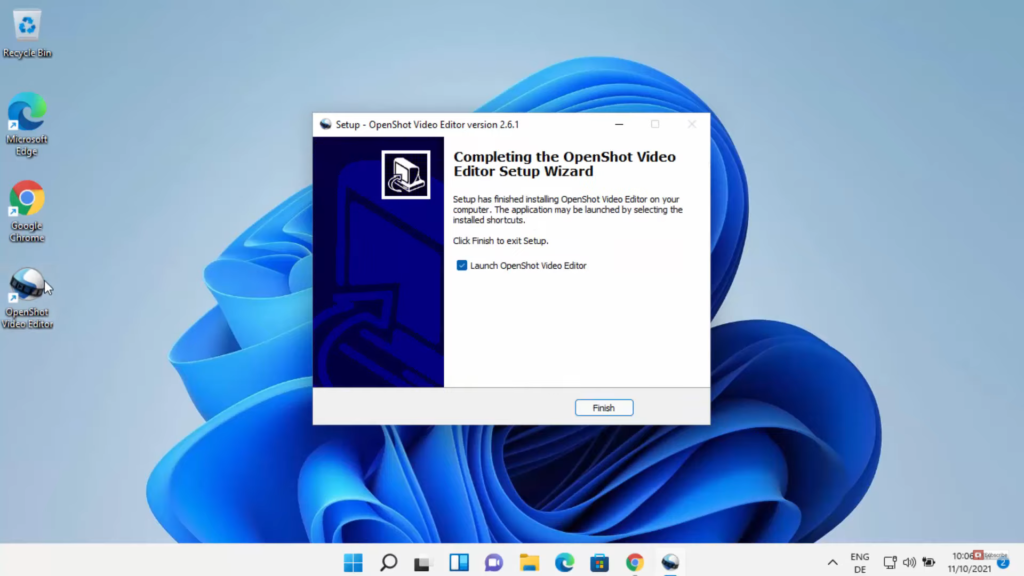
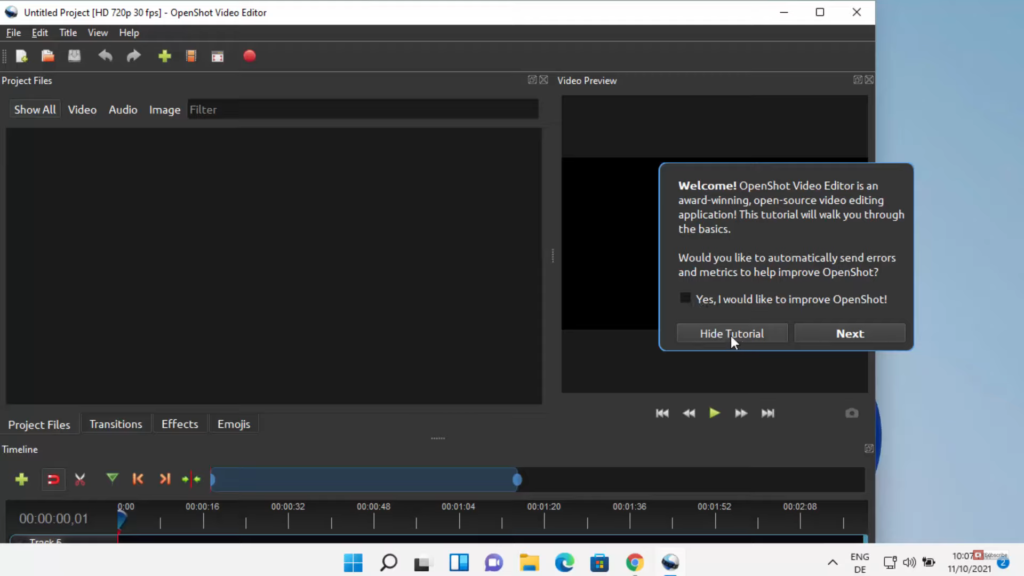
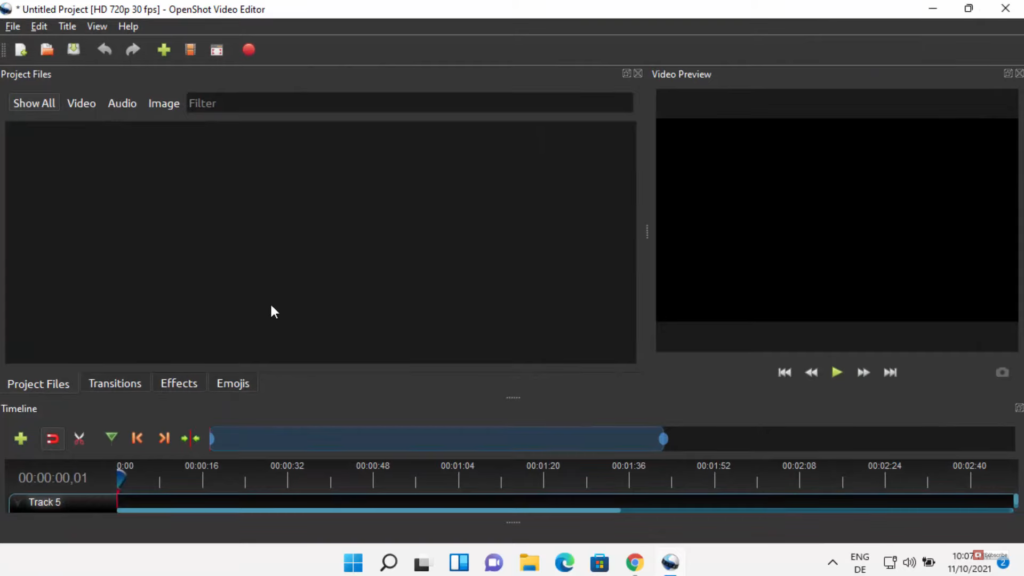
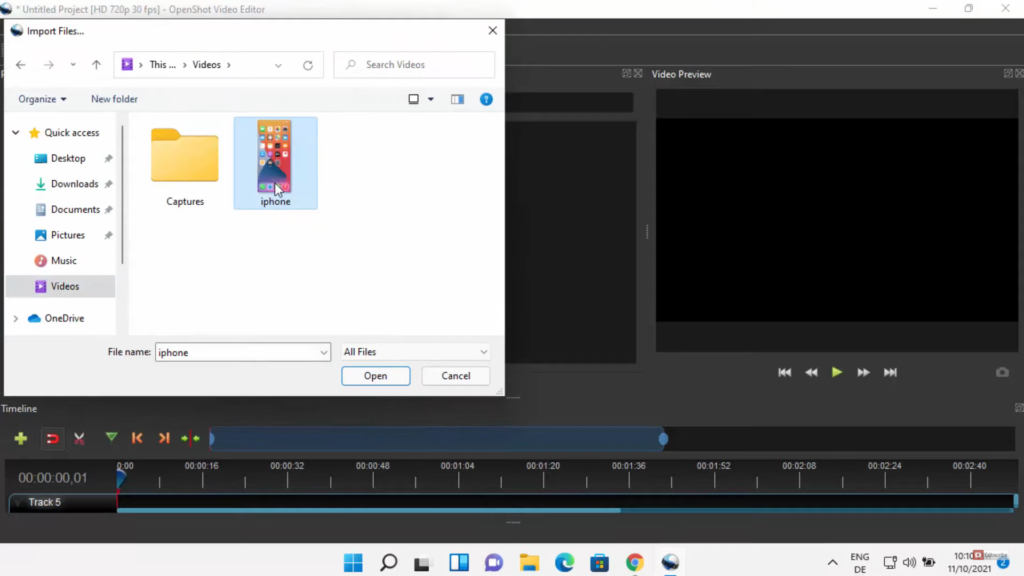
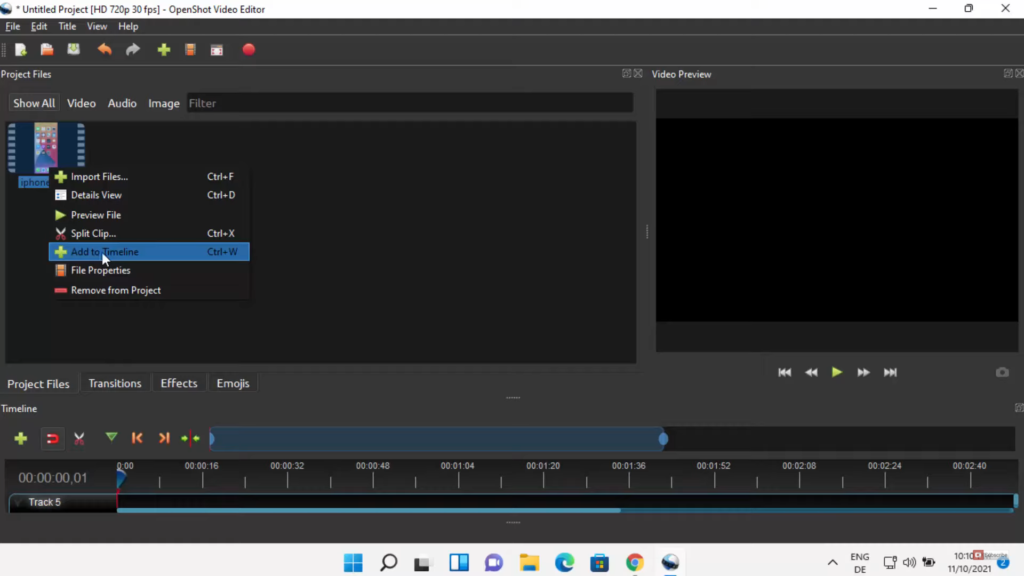
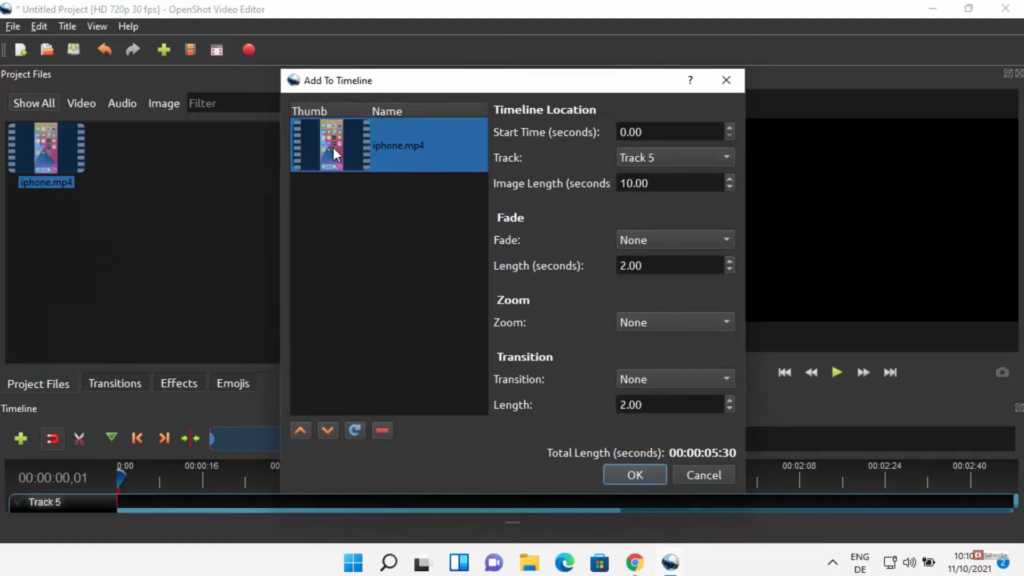
Leave a Reply