In this blog post, I will give a detailed view of installing FFmpeg on your Windows 11 Operating System.
1. Open a web browser of your choice and search for FFmpeg. Click on the first link.
2. Once the link opens, you will be able to see the download option.
3. It will take you to another page where you should scroll down and click on the windows icon. Once you click on it, it will provide two builts. I am going to click on the first link.
4. It will redirect you to their website. Scroll down and click on the GitHub link.
5. It will redirect you to the GitHub repository. Here, it will show the options to download the zip file. Click on the fourth link. It will start to download.
6. Once the zip file is downloaded, go to the location where it is downloaded. Right-click on that file and click on extract all. I am going to extract it in the C drive.
7. I am going to make the folder shorter. Right-click and rename the folder name. I am going to rename it to FFmpeg. If you want, you can leave it as it is.
8. Go to the FFmpeg directory and go to the bin directory, you will be able to see the ffmpeg exe file. Before using it, we will set the environment variable. Copy that path.
9. Search for environment variables in the search bar. It will open the system properties window. Click on environment variables.
10. Click on the path under system variables and double-click on it.
11. Click on new and paste the path and press enter. Click on Ok in all the tabs after you enter the path.
12. Now, we can use ffmpeg. For this, you should open a command prompt. Click on the search icon and search for cmd. Once the command prompt opens, type ffmpeg -version and press enter. If it shows this kind of result which is provided in the image below, then ffmpeg is working.
13. I have a video file which is sample.mp4.
14. You should copy this directory and type cd Videos. This is the directory in my case. You should type what you have in yours.
15. To convert this into avi file, type ffmpeg -i sample.mp4 output.avi and press enter. It will start to process the file.
16. The outptu.avi file is now available in my folder.
These are the steps for installing FFmpeg on your Windows 11 Operating System.

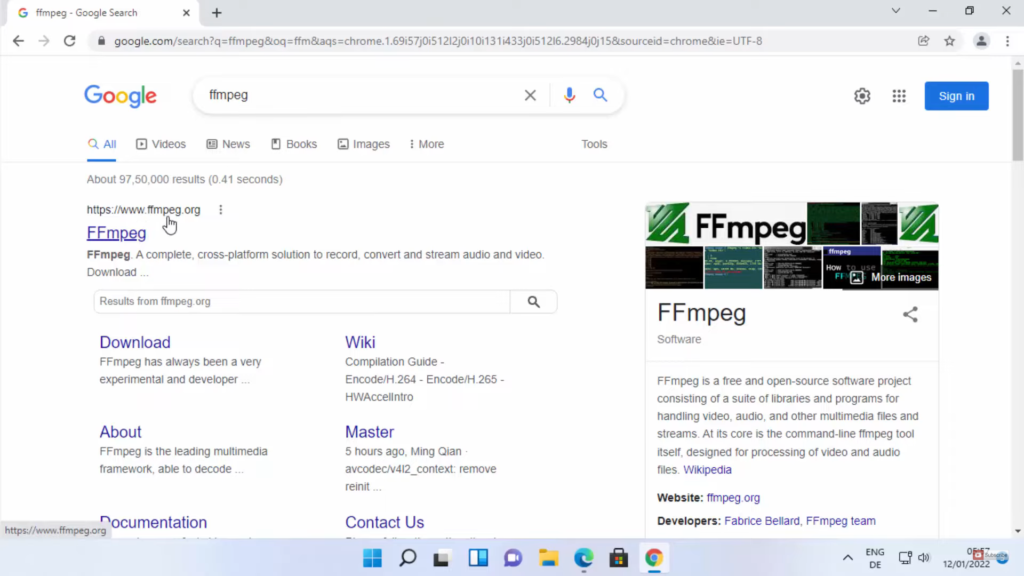
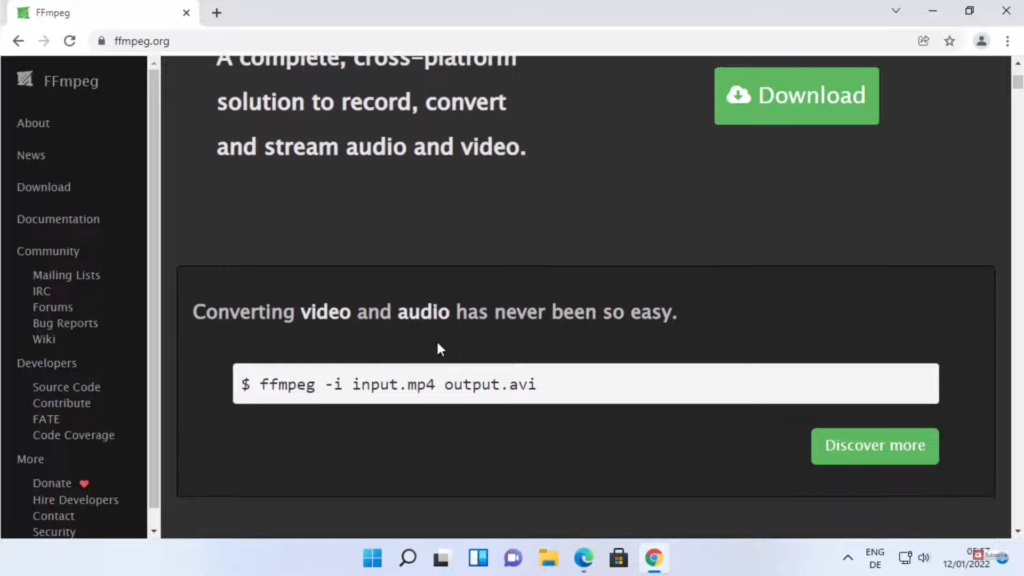
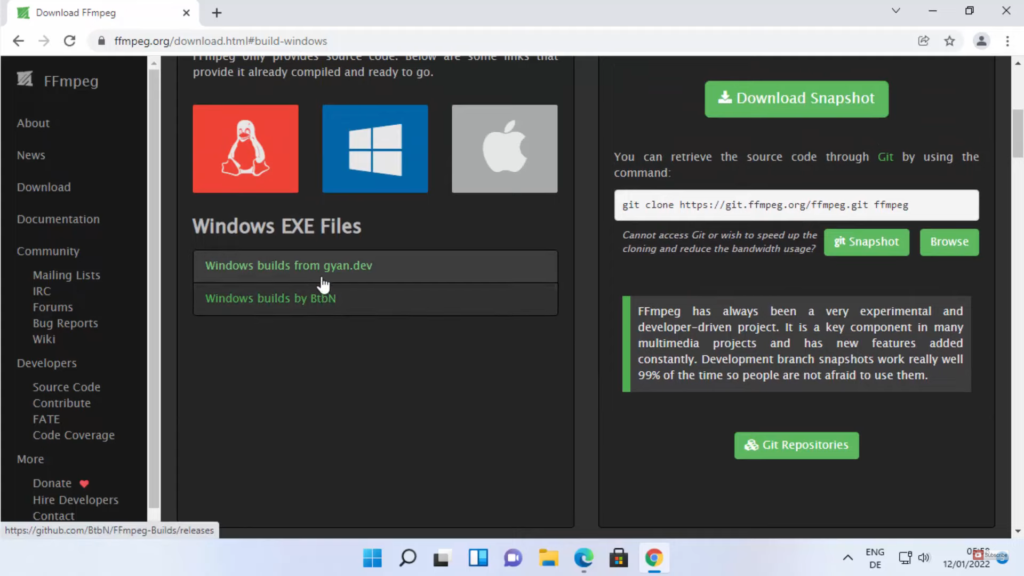
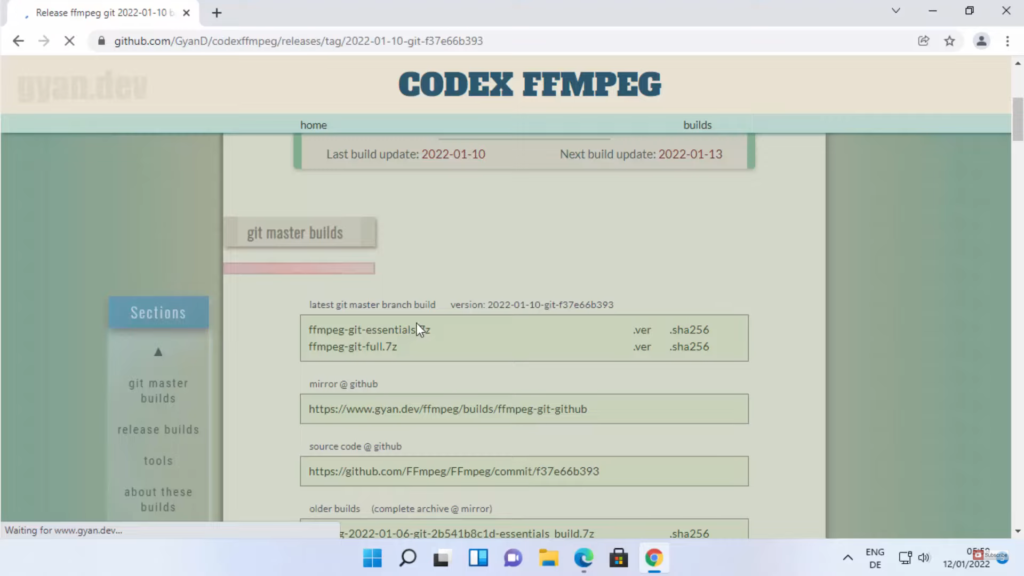
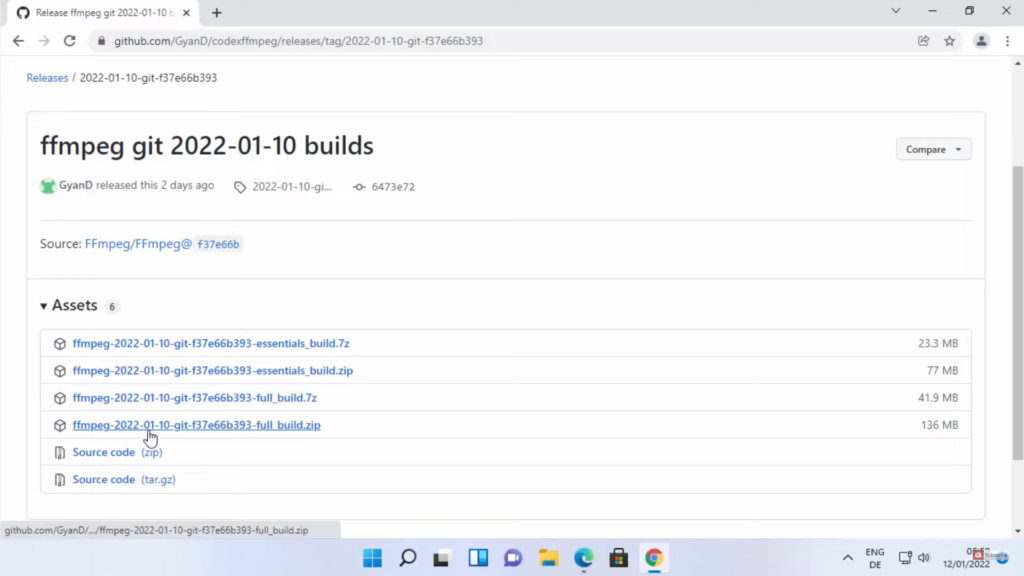
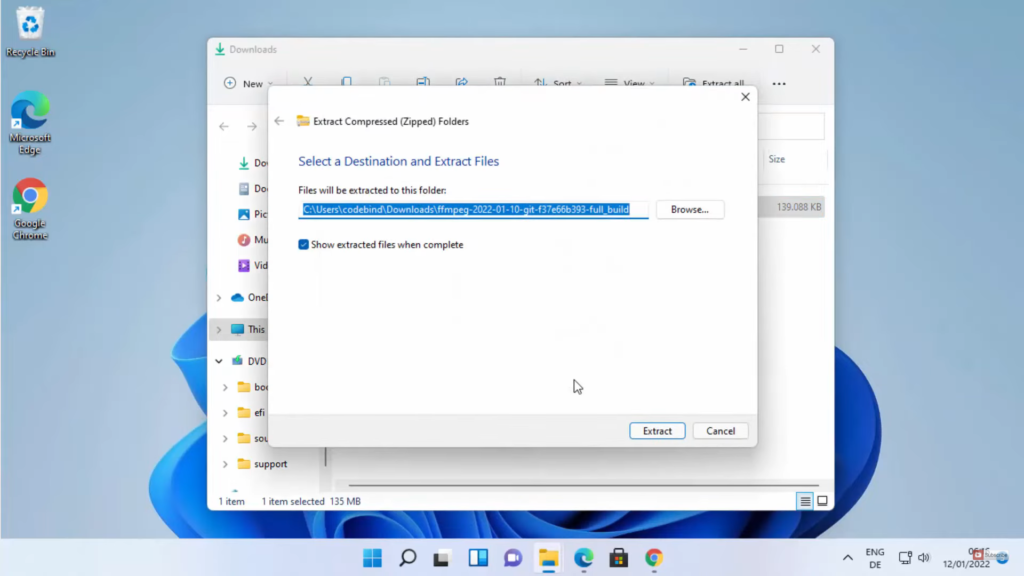
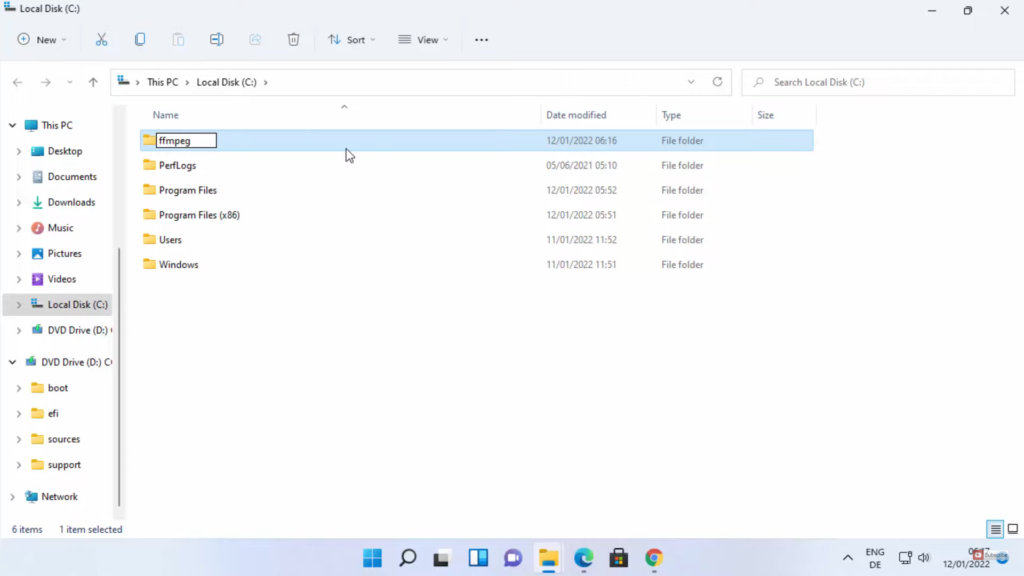
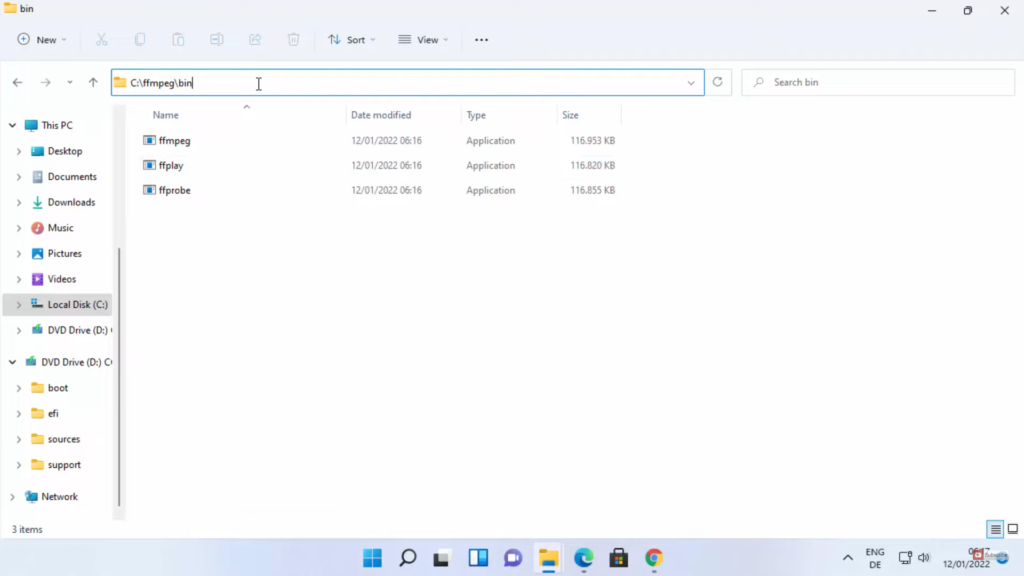
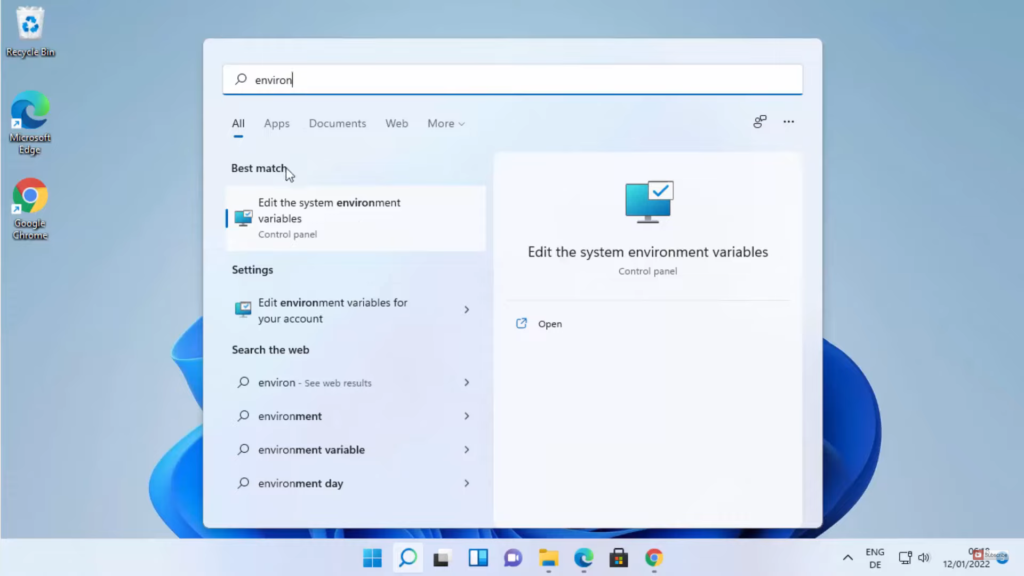
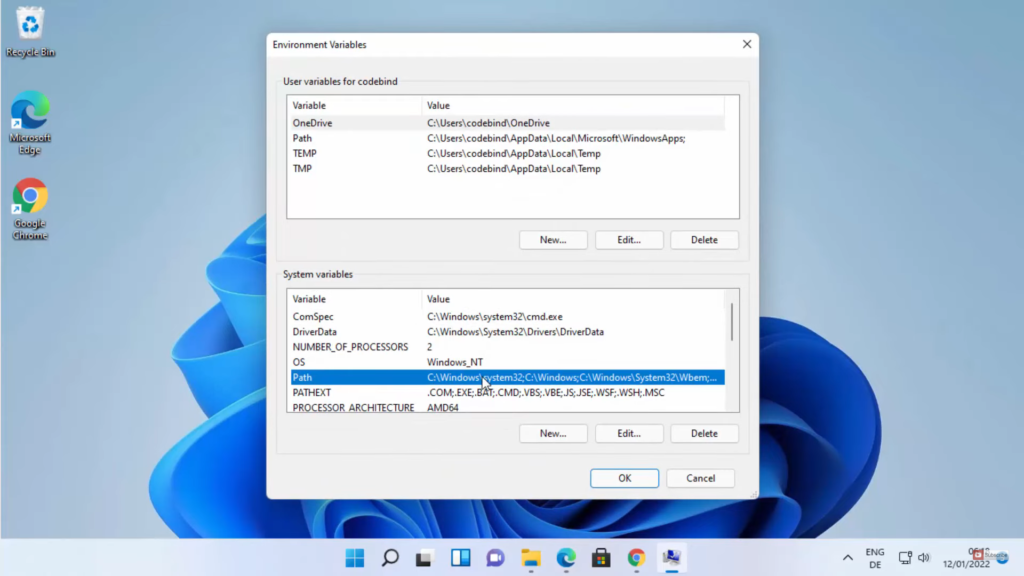
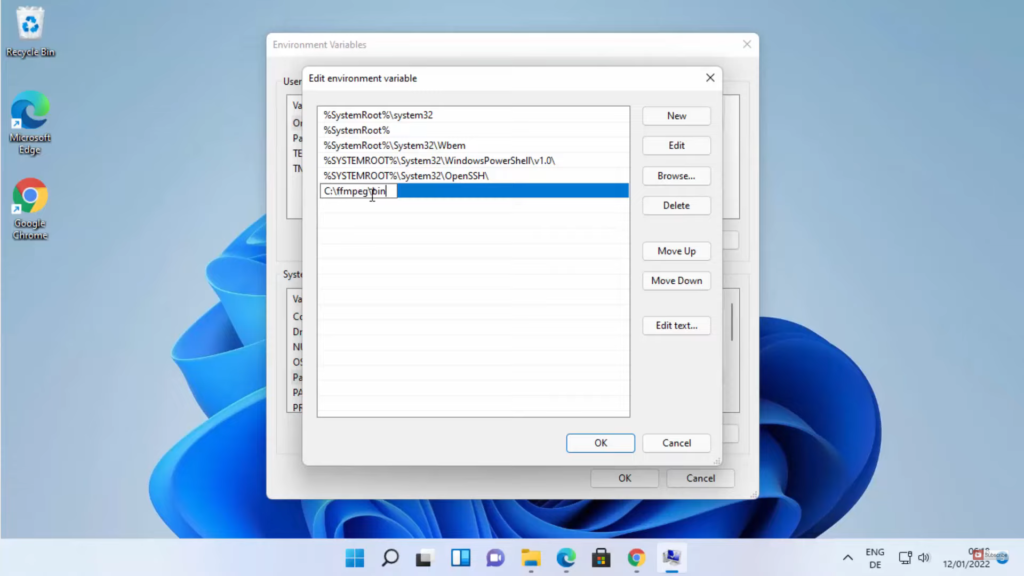
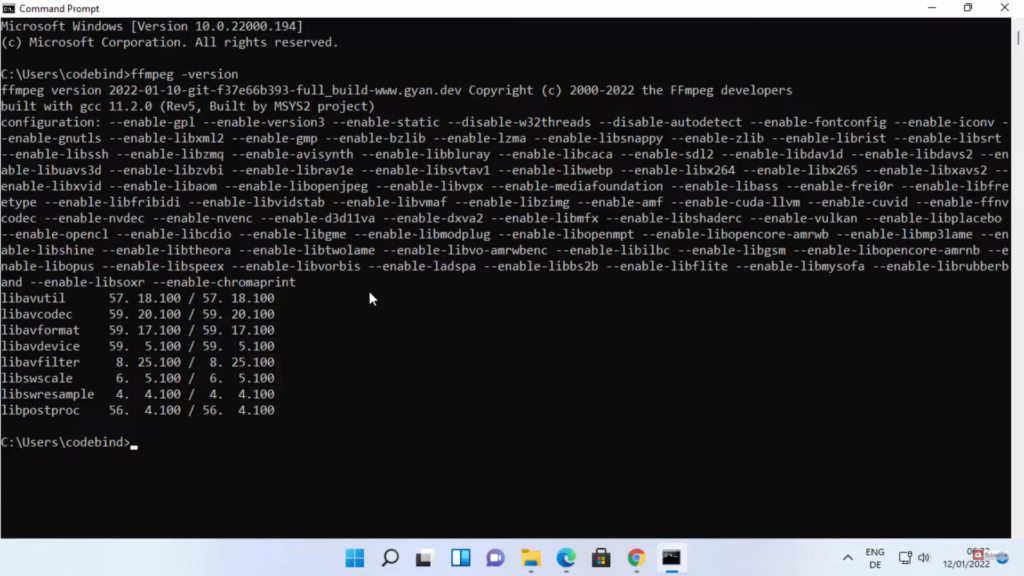
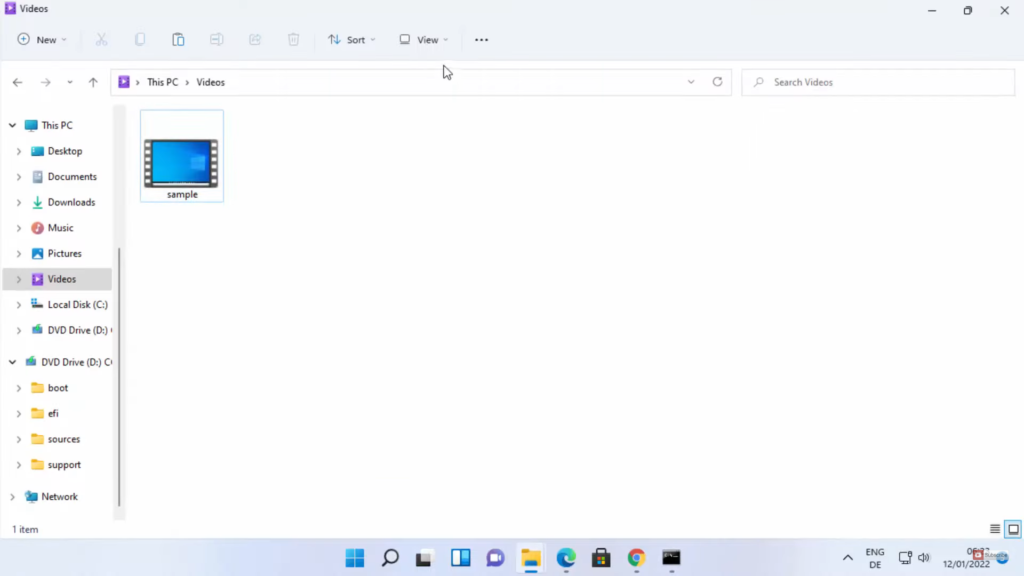
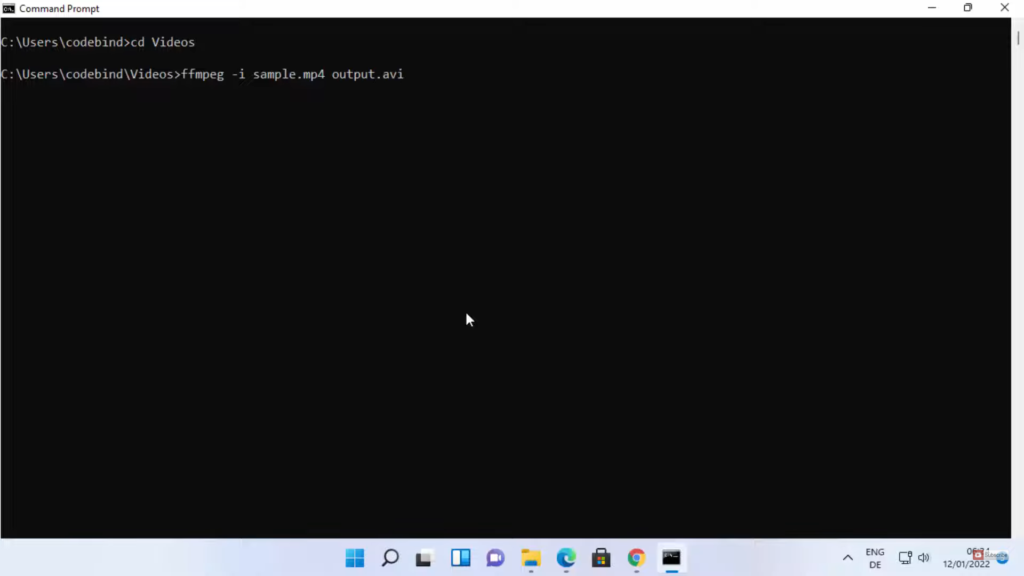
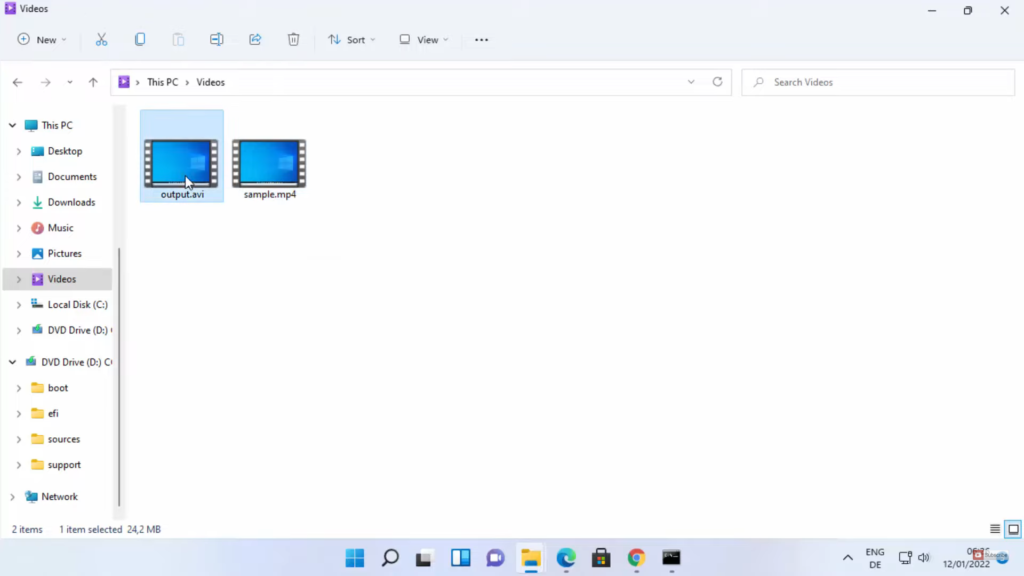
Leave a Reply