In this blog post, I will give a detailed view of fixing sound or audio problems on your Windows 11 Operating System. There are a few different ways available. We will see them one by one.
1. For the first method, click on the sound icon in the taskbar. Most people forget that their speaker is muted. You need to move it to the left to hear the sound. Make sure this is unmuted. You might think of this as a dumb option, but many people forget this.
2. For the second method, right-click on the sound icon and click on Troubleshoot sound problems.
3. It will start to detect the problem.
4. After some time, it will ask the kind of device that you want to troubleshoot. Since I am facing a problem with the speaker, I am going to select that option. Then, click on Next.
5. It will detect the problem and give you a solution. If you want to go with the solution, then click on the yes option.
6. In my case, it has opened the speaker’s properties window. I am going to disable all enhancements. Then, click on the preview option. It will give you some sound. With that sound, you can check whether the problem has been solved or not. If this doesn’t work, then you can move to the next method.
7. For the third method, right-click on the windows icon and click on the Device Manager option.
8. Once the window opens, expand the Sound, video, and game controllers. Then, right-click on High Definition Audio Device and click on properties.
9. Here, you need to click on Driver. You can update the driver. Click on the Update Driver option.
10. Now, first try to update with the first option.
11. It will show you the result. Then, check whether the sound is working or not.
12. If it is not working, then click on the option under that. It will search for the drivers that can be updated using Windows update. Click on the check for updates option on the top. If it shows something, related to audio or sound, then click on Download & install option.
13. For the fourth method, you need to once again open the device manager and expand the driver related to sound. Then, right-click on that driver and click on Uninstall device.
14. It will show a warning. When you click on Uninstall, it will uninstall that driver. But when you restart the system, the driver which you have uninstalled will be installed automatically so you need not worry about that driver.
15. For the fifth method, you can try to update the driver manually. Click on the second option.
16. Here, you need to browse for that driver if you have downloaded it manually. Otherwise, you can choose the option under that.
17. If you see multiple drivers here, select one of them and click on Next. It will show a warning. Click on yes.
18. It will install that driver and give you a message. Then, check whether your sound or audio is working or not. If it doesn’t work, then you need to select the next driver in the list and try the same.
19. For the last method, you need to open the settings app. Once the settings app opens, click on System and select the sound option.
20. Once the sound option opens, scroll down and click on More sound settings.
21. It will open the sound window. Here, you need to select the device that is not working. Then, click on properties.
22. Select the enhancements tab. By default, it will be disabled. Just check that checkbox and click on preview. If it gives any sound, then this option is working. You can also check these checkboxes individually, click on preview and check whether they are working or not. If it is not working, then click on the Restore defaults option. So, everything will turn back to what it had been earlier.
23. Now, click on the advanced tab if the above method does not work. You will be able to see the dropdown menu. For starting, you can select the last option. Then, click on Test.
24. If you see any green light appearing and can hear some sound, then this option is working. Click on apply and click on Ok. If this does not work, then select the next option and repeat the same. If nothing works, then click on Restore default.
These are the steps for fixing sound or audio problems on your Windows 11 Operating System.

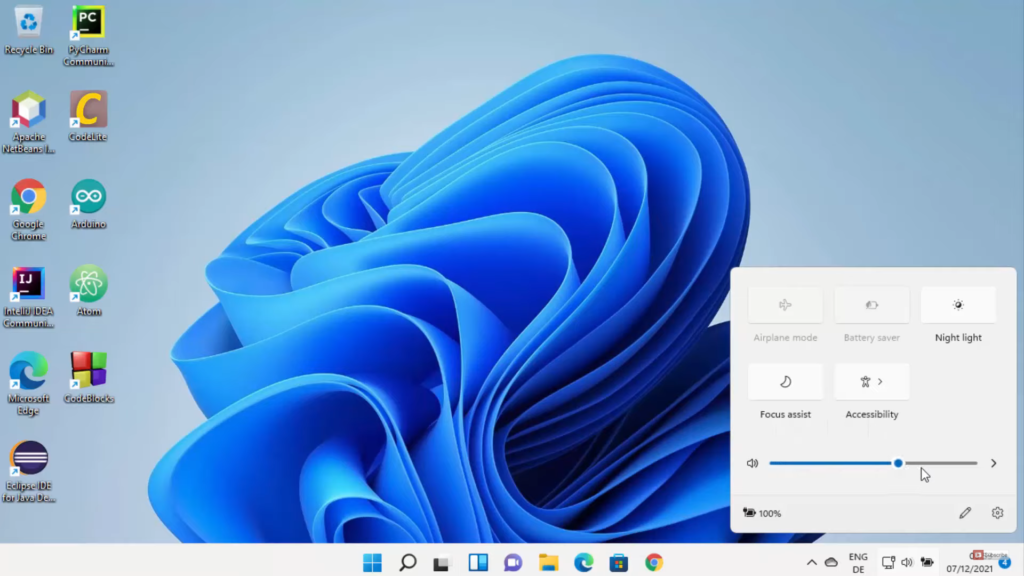
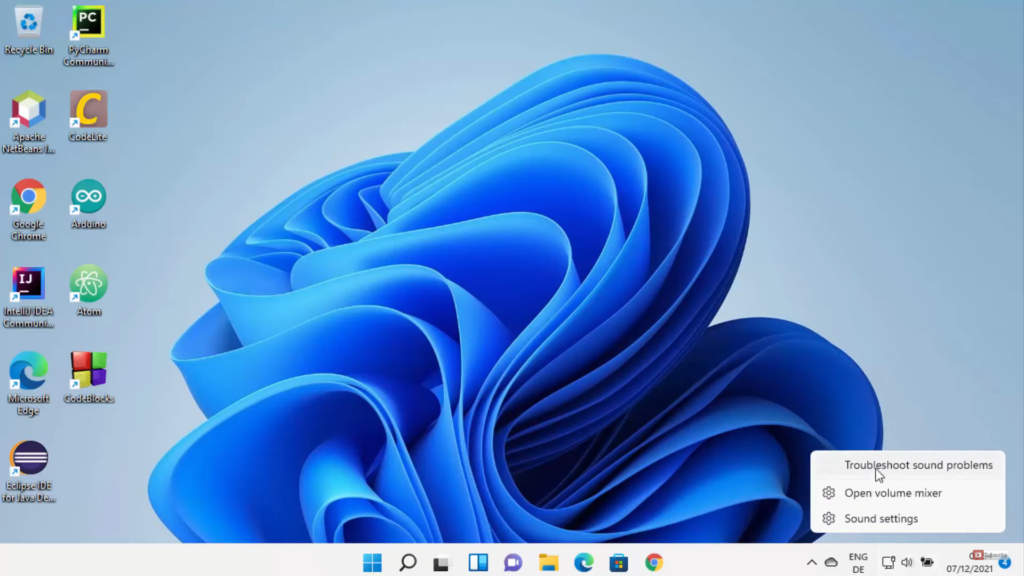
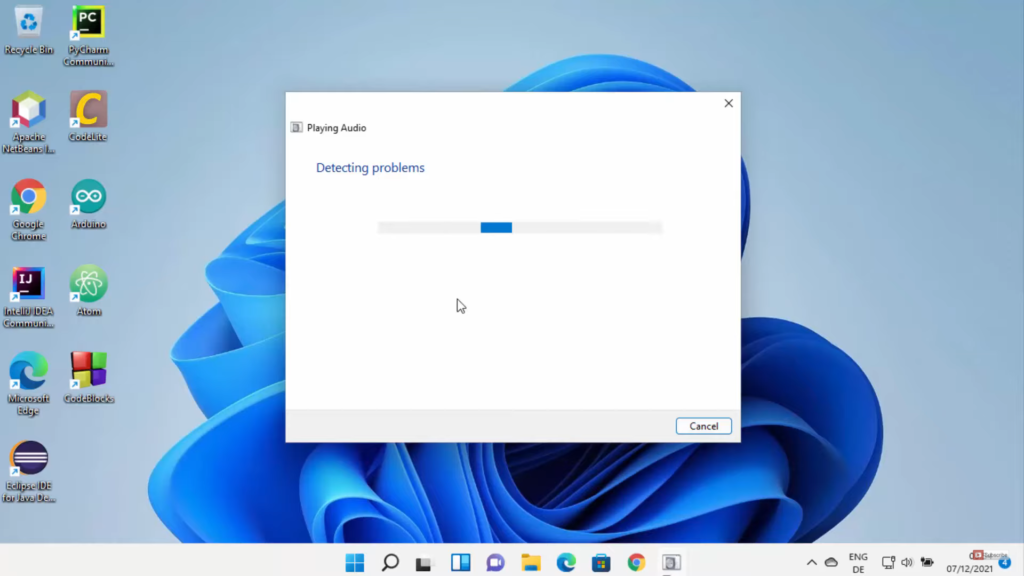
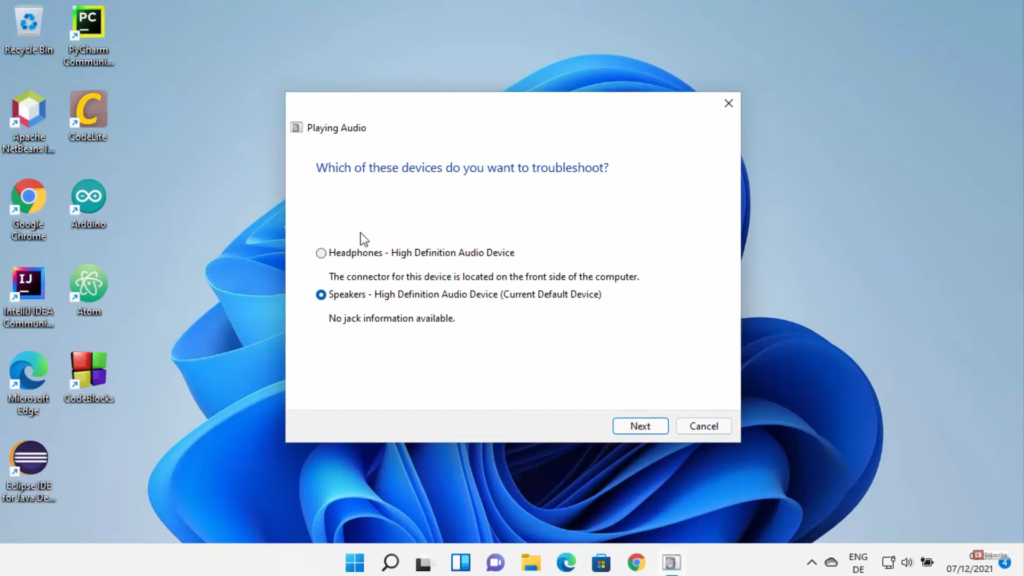

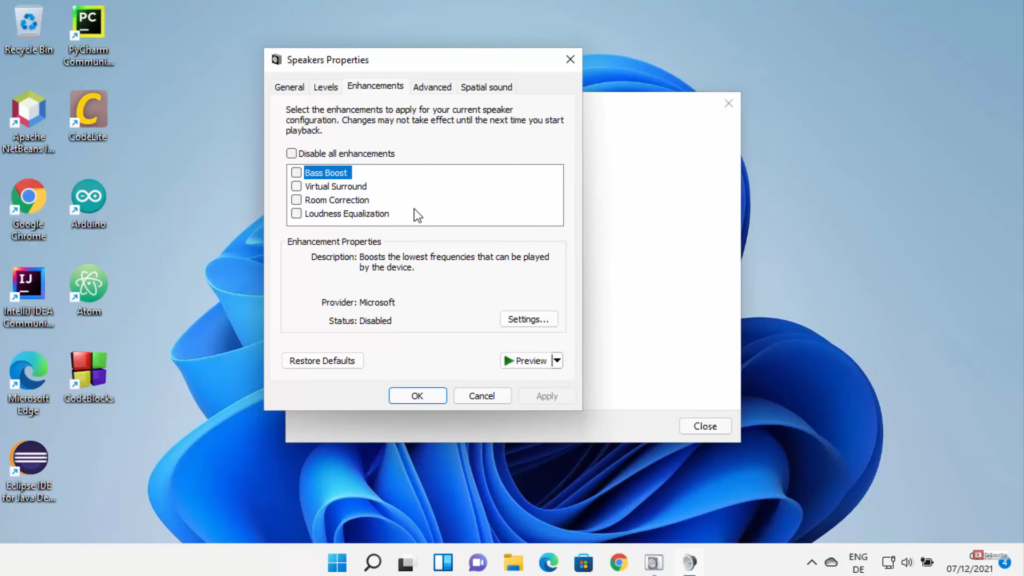
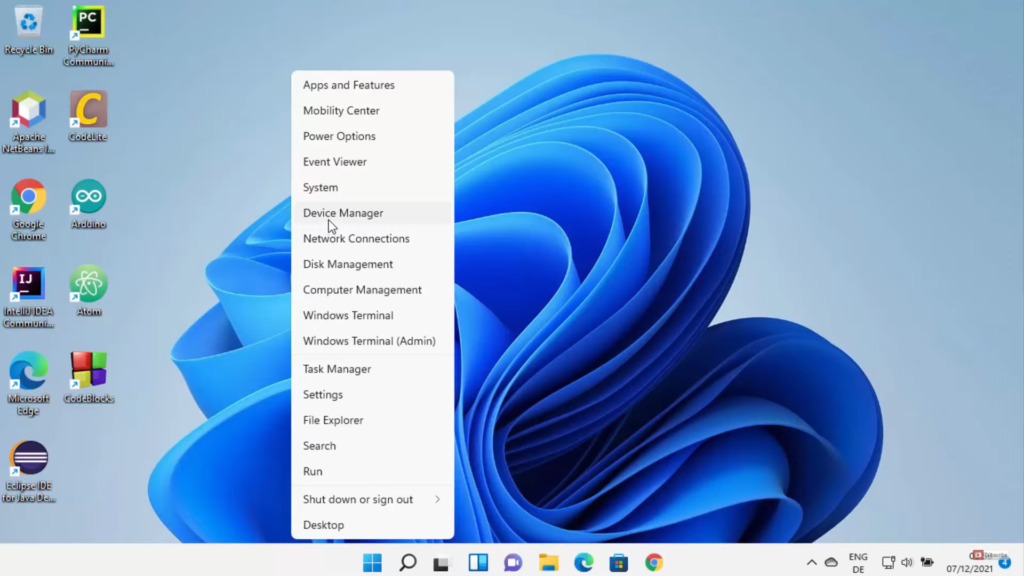
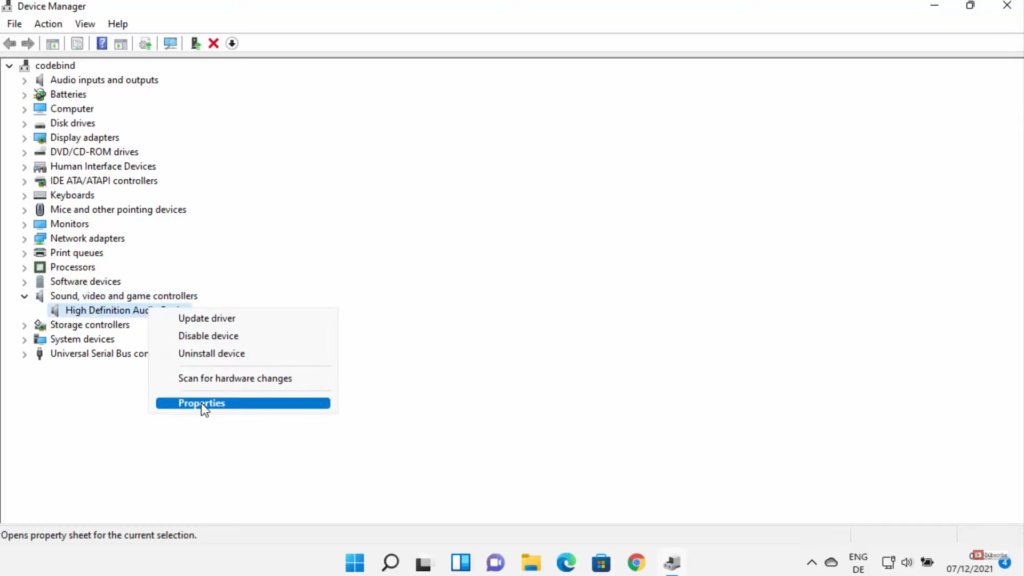
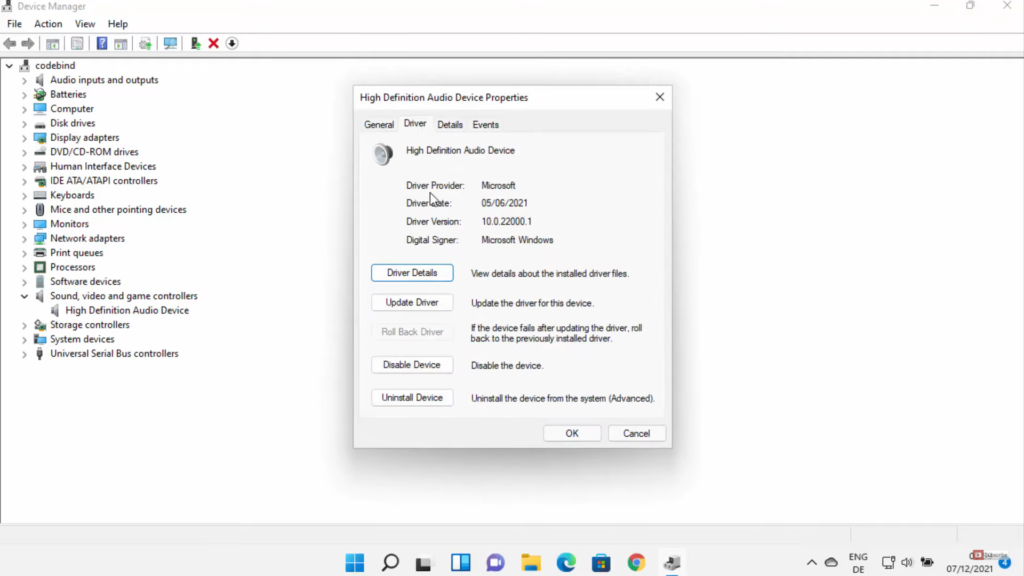
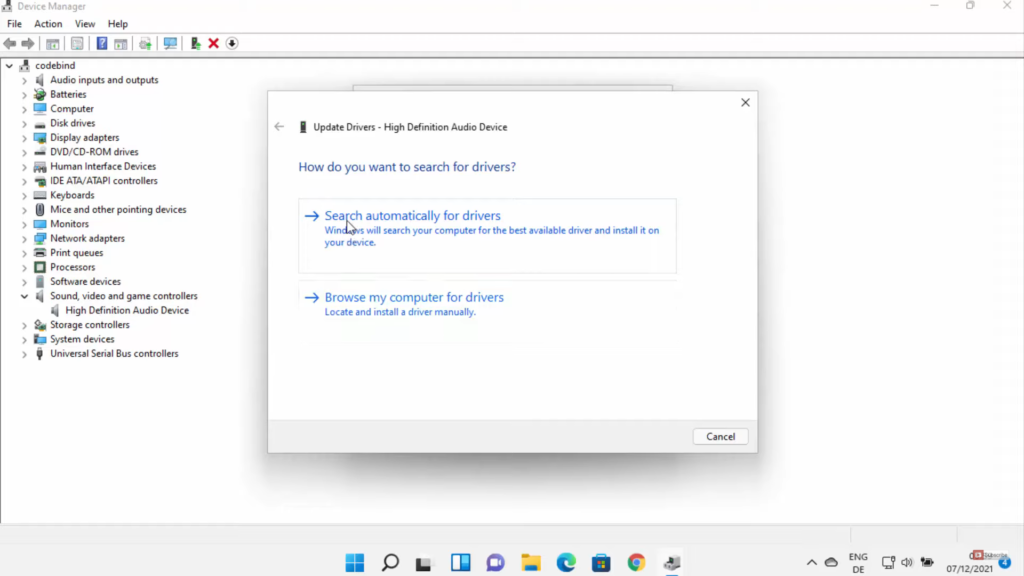
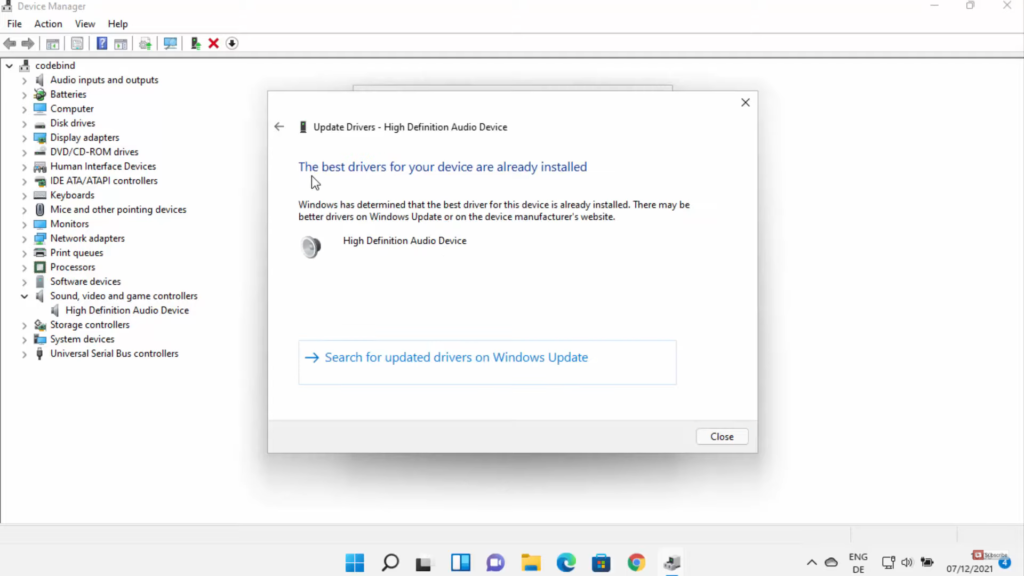
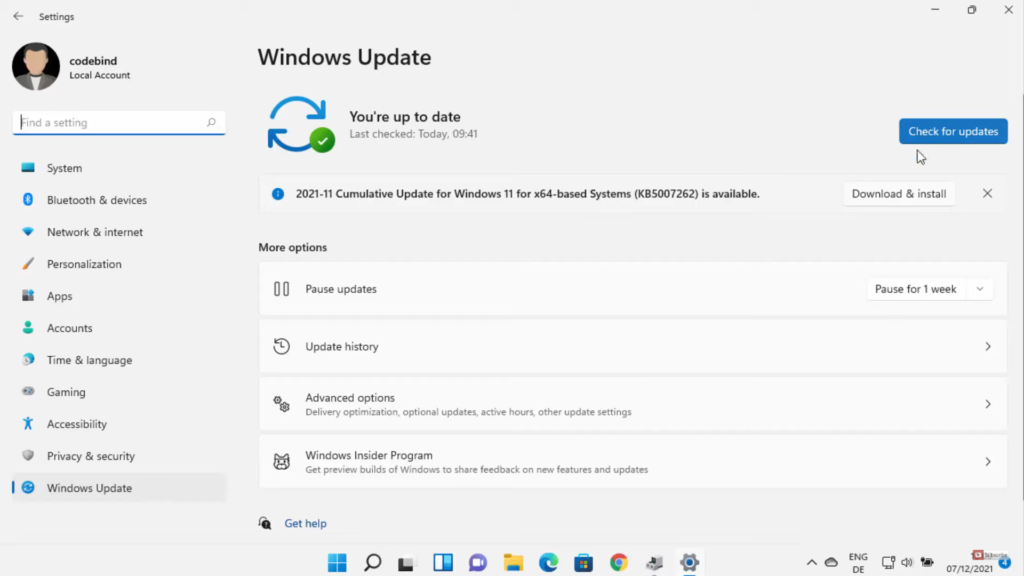
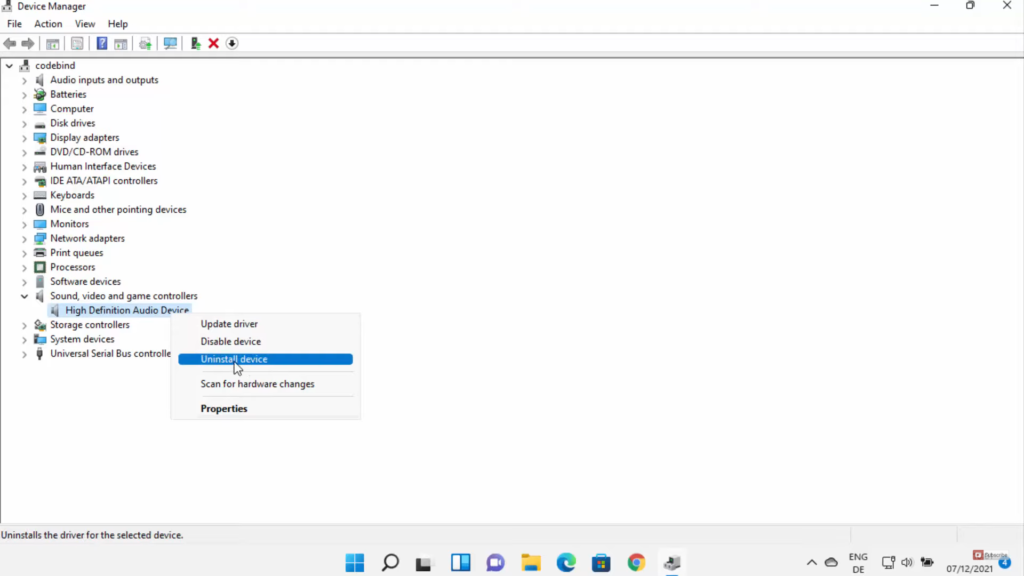
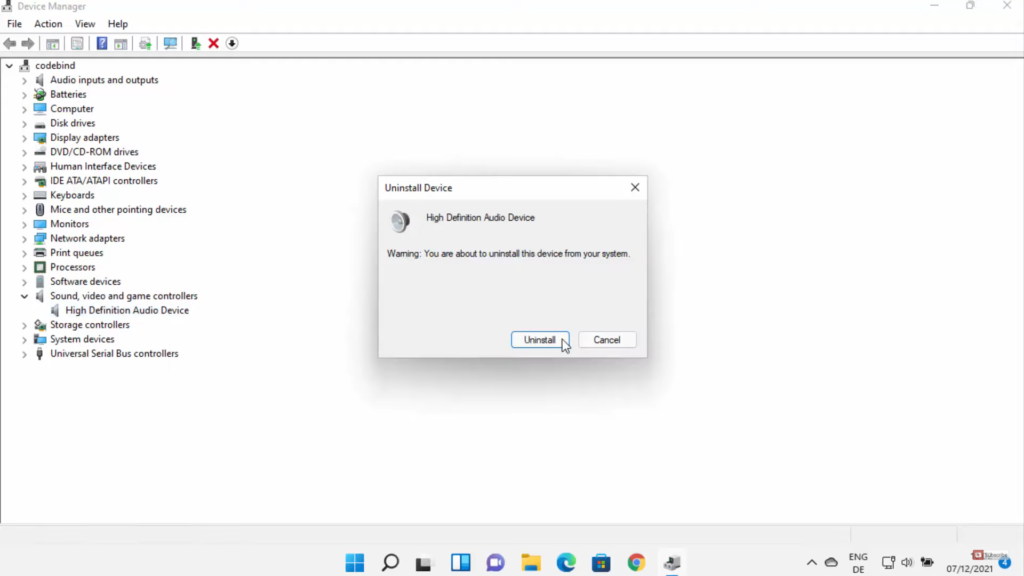
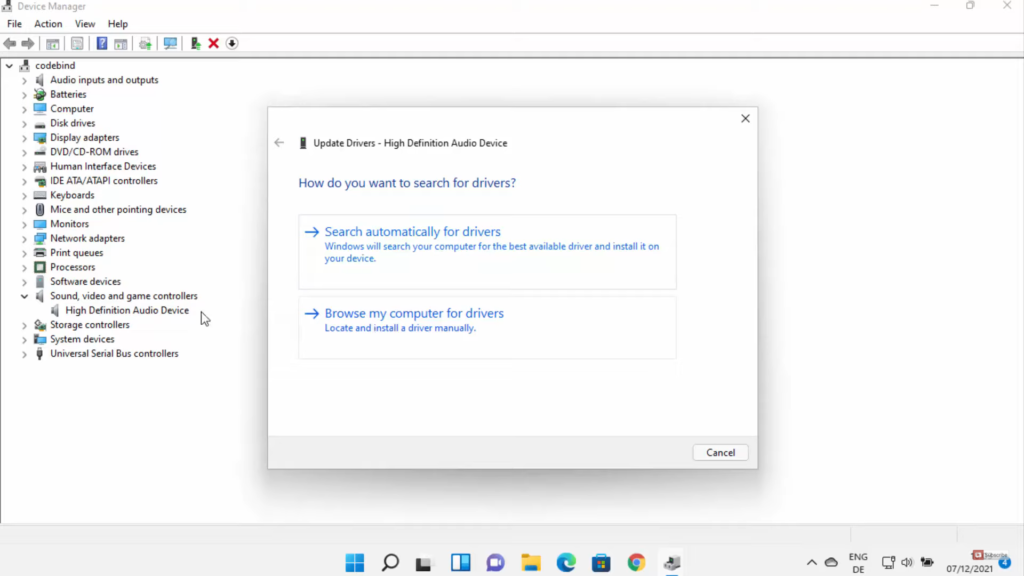
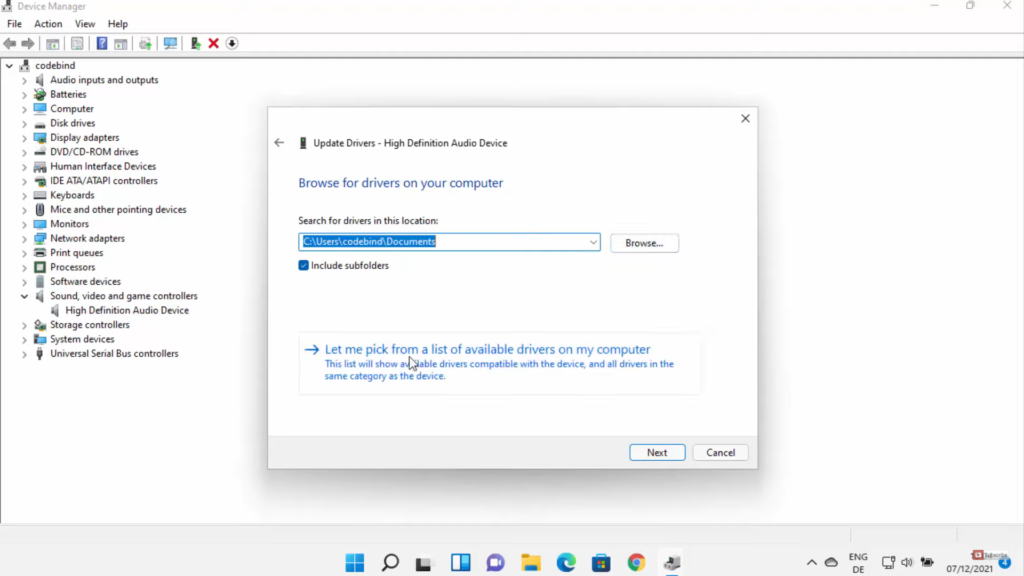
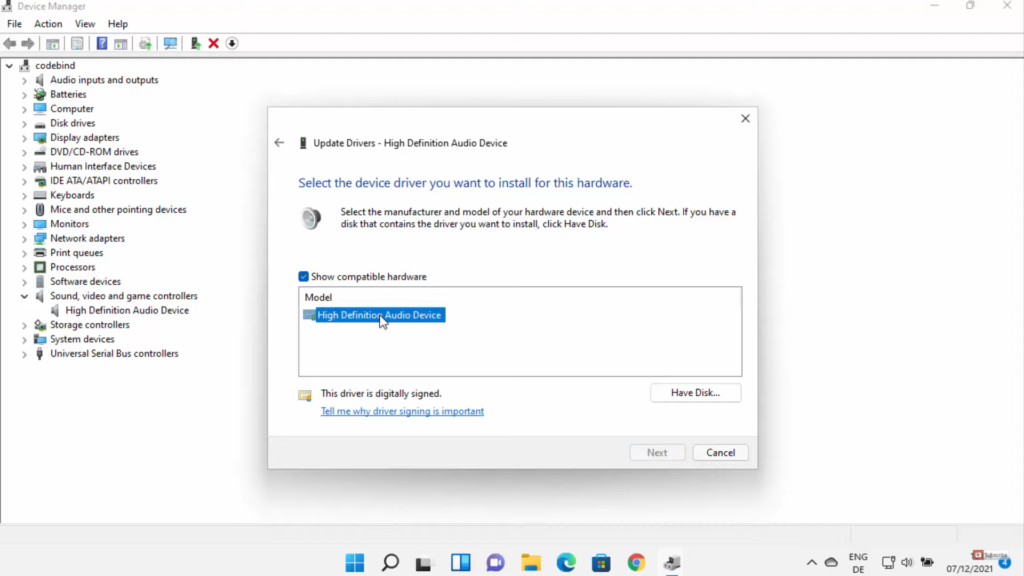
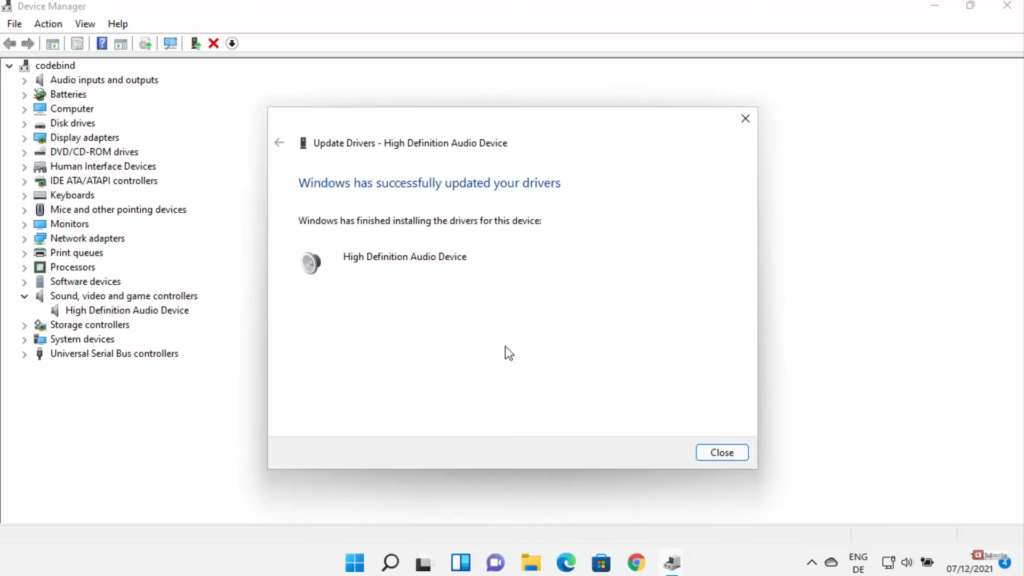
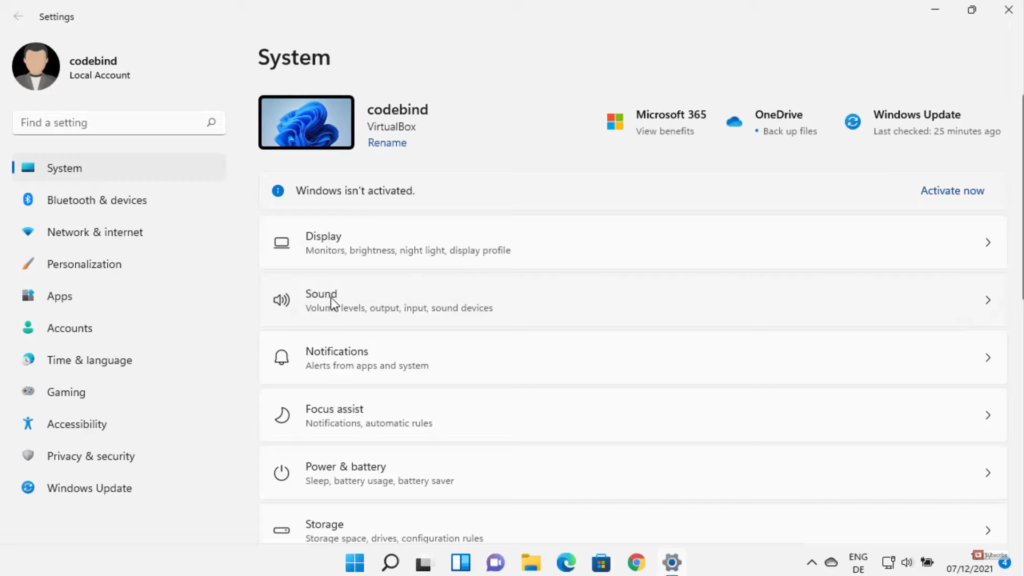
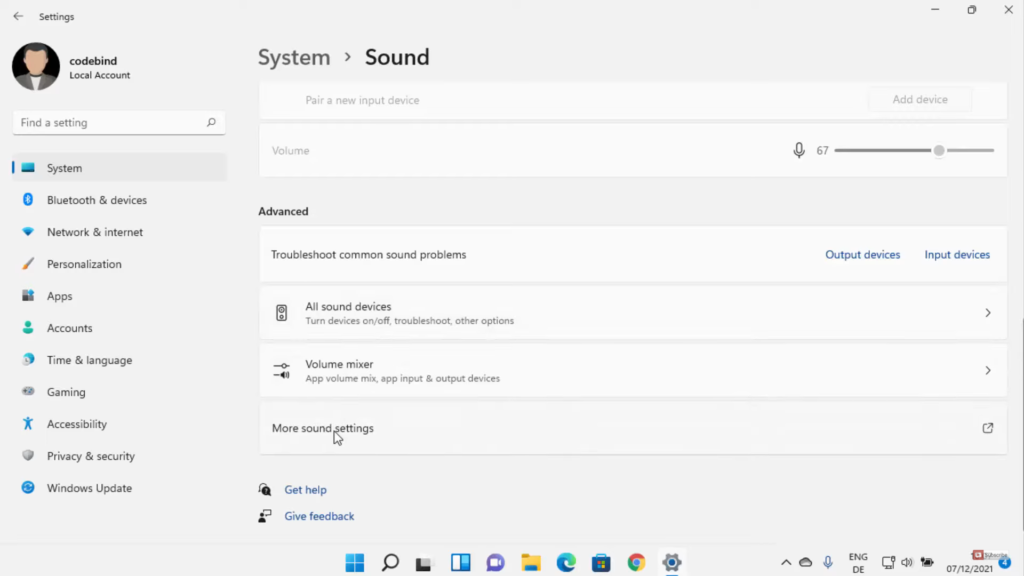
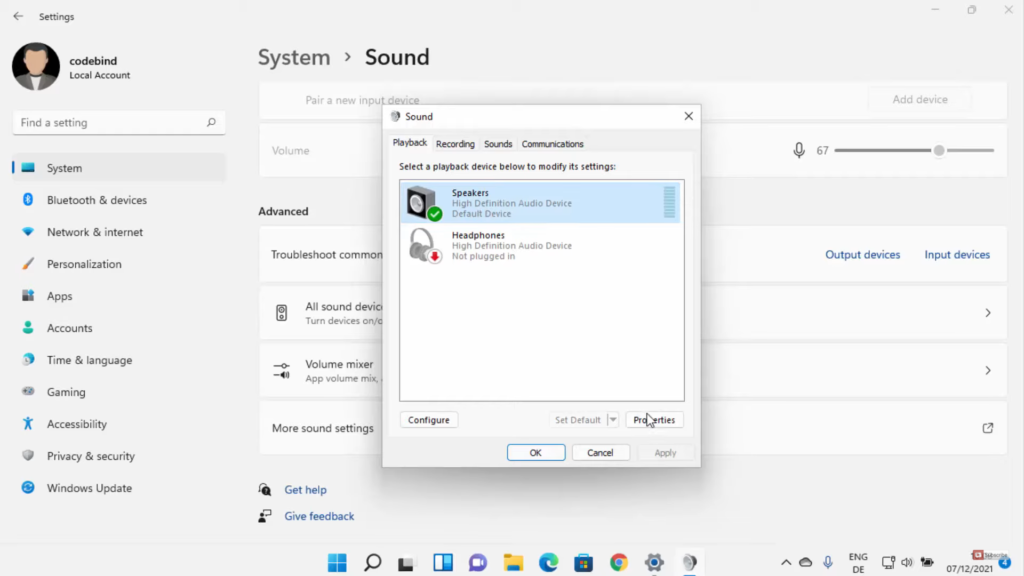
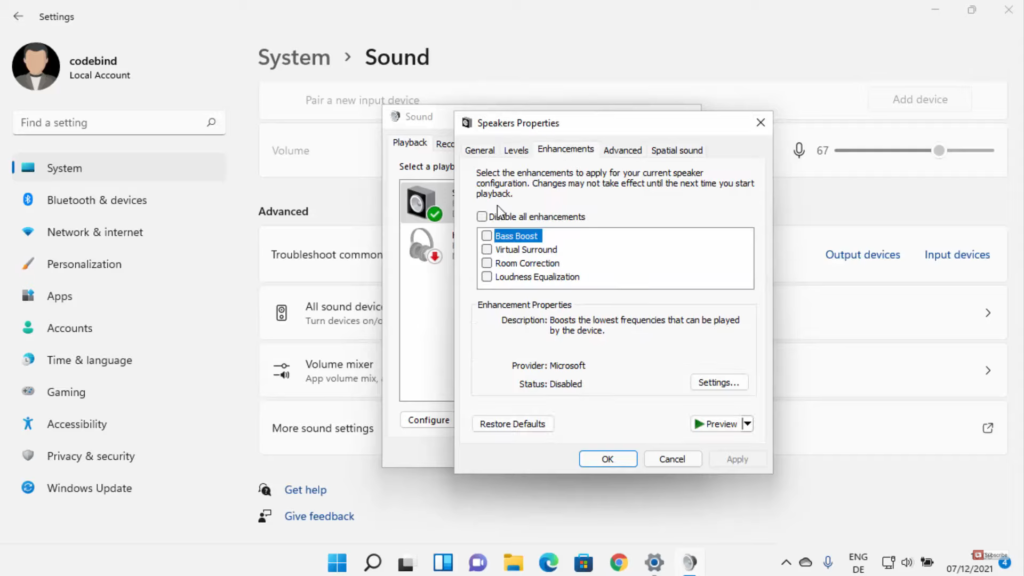
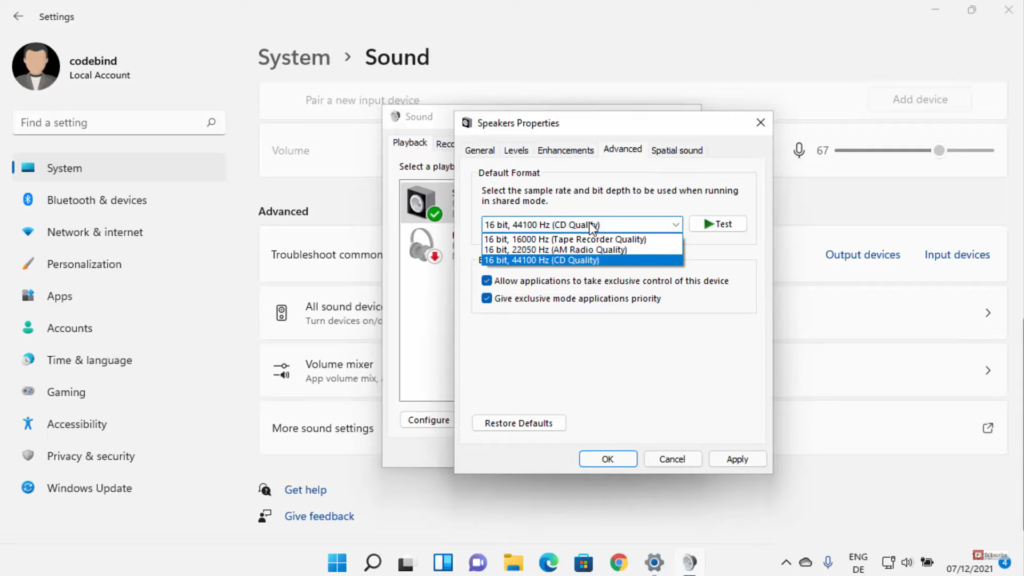
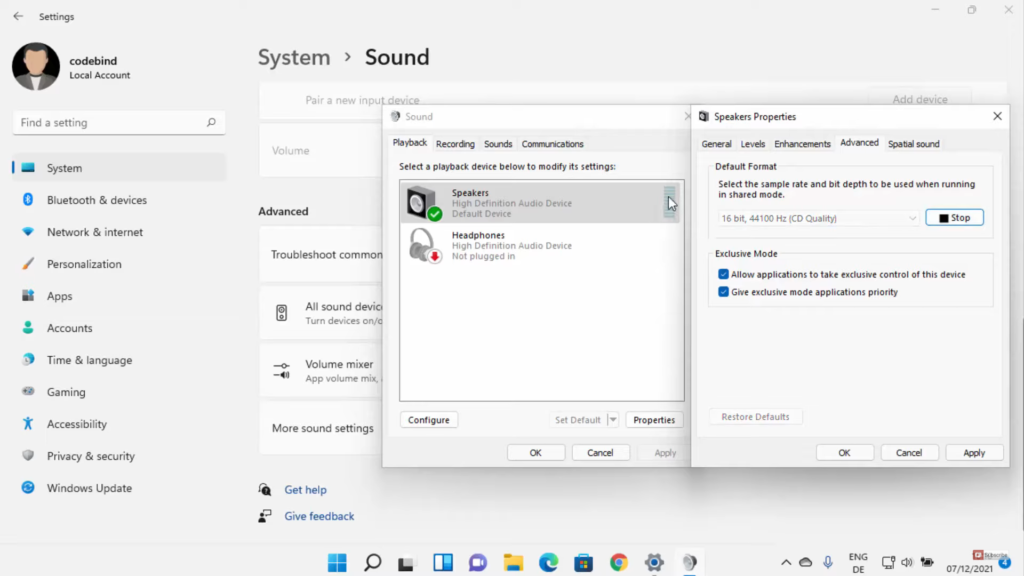
Leave a Reply