In this blog post, I will give a detailed view of fixing FPS drop while gaming in your Windows 11 Operating System. I am going to explain 2 different ways. I will explain them one by one.
1. For the first method, click on the search icon and search for regedit. Right-click on Registry Editor and click on Run as administrator.
2. It will show a warning. Click on Yes.
3. When it opens, you need to expand the current user. Then, expand System. You will be able to see GameConfigStore. Select that option. You will be able to see different options related to the game. Right-click on GameDVR_Enabled and click on Modify.
4. If the value is 1, you need to change it to 1. Then, click on Ok. Now, you need to restart your Windows 11 Operating System. Just restart it and check if your FPS drop problem is solved or not.
5. For the second method, you need to expand the local machine. Then, expand the software option. Once you have expanded the software option, you need to expand the Microsoft option, scroll down, and expand policy manager. Under policy manager, you need to select default and expand it. Once again scroll down until you see application management. Expand that option. You will be able to see an option called AllowGameDVR. On the right-hand side, you need to select an option called Value. Right-click on it and click on Modify.
6. If the value is 1, you should change it to 0. Once you have made the changes, you need to restart your Windows 11 Operating System and check whether the problem is solved or not.
These are the steps for fixing FPS drop while gaming in your Windows 11 Operating System.

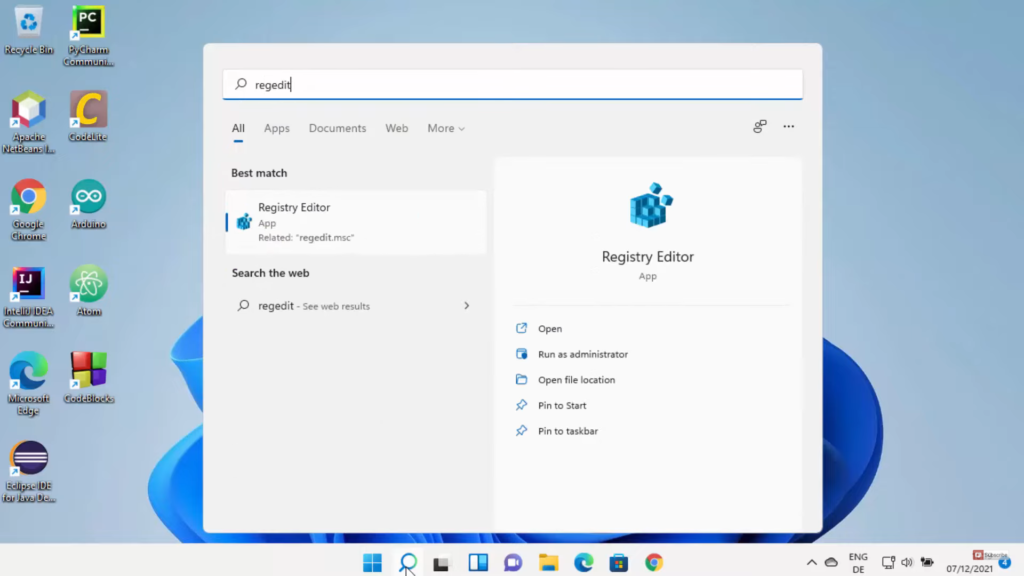
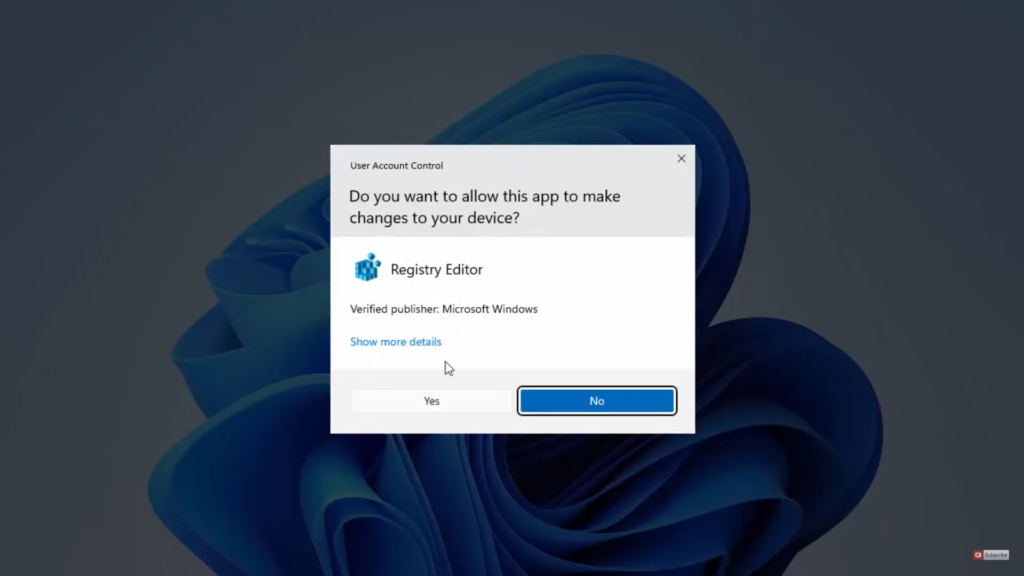
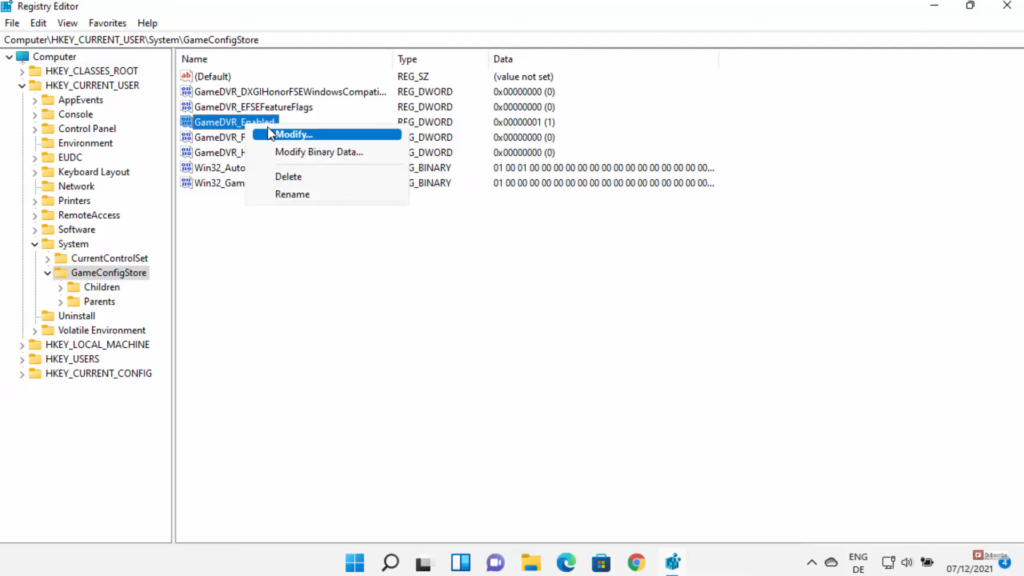
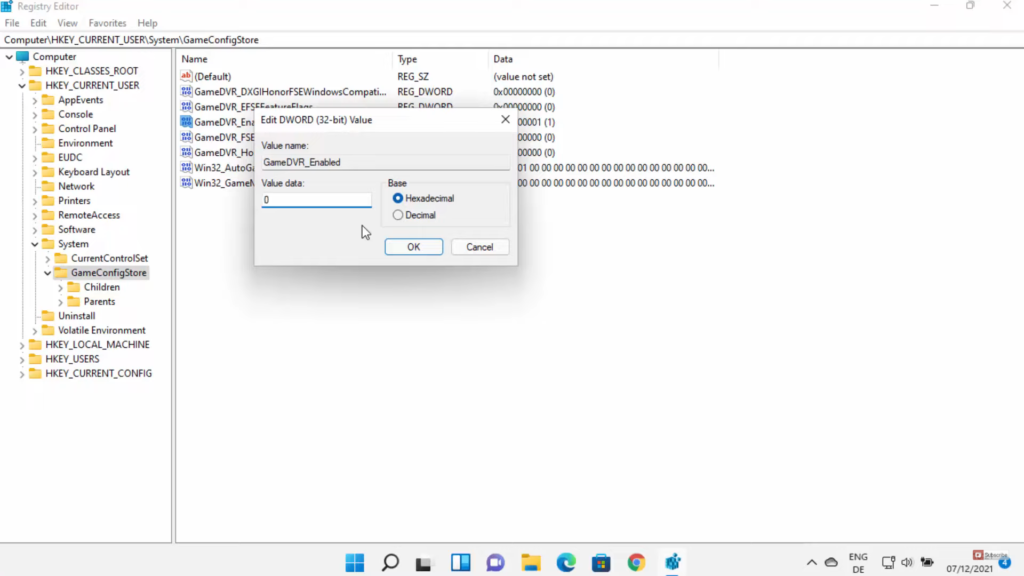
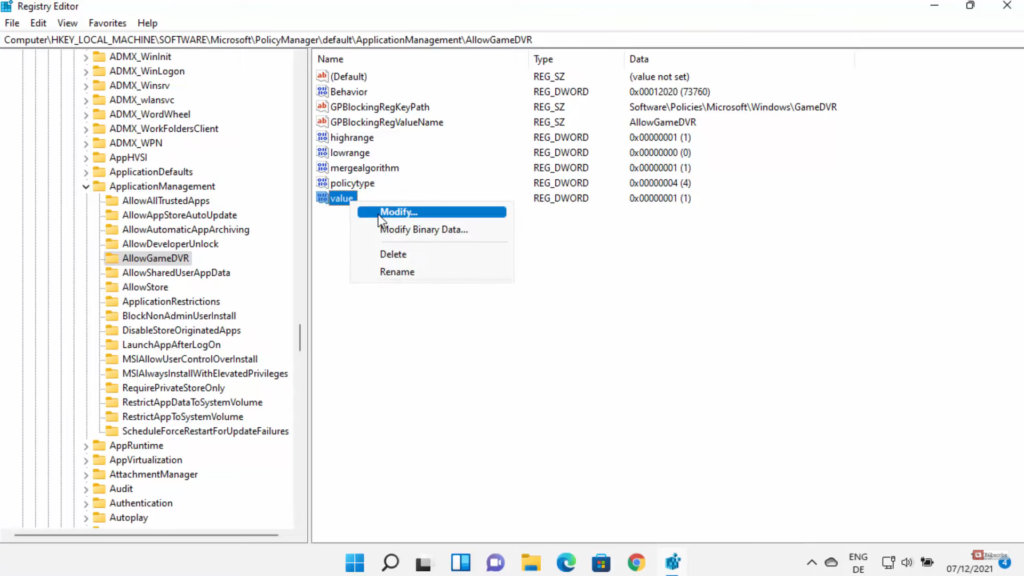
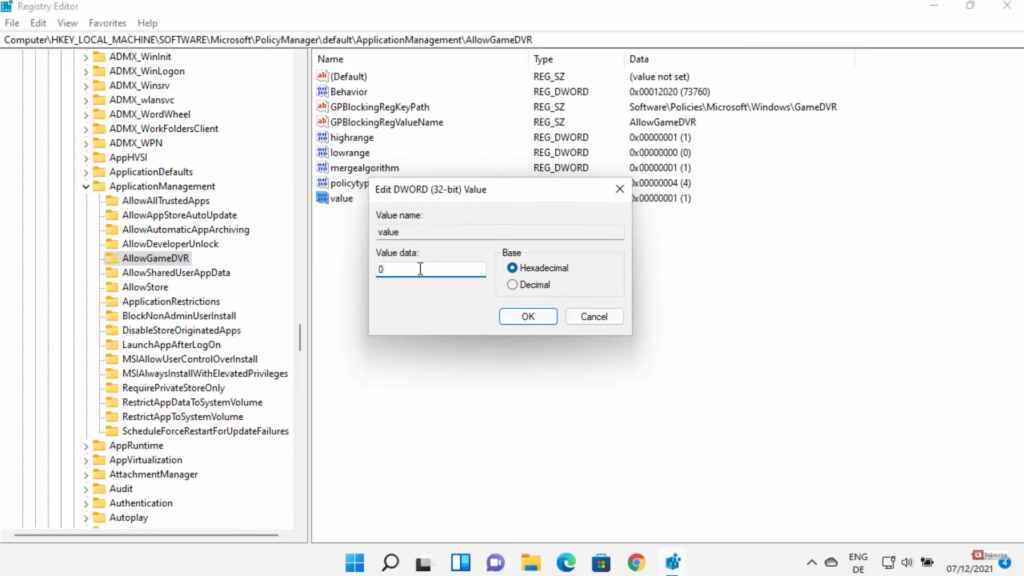
Leave a Reply