In this blog post, I will give a detailed view of downloading and installing python’s latest version in your Windows 11 Operating System.
1. First you should check whether your Windows 11 Operating System has python installed in it or not. For this, you need to open the search bar and search for cmd. Once the command prompt appears in the search result, click on it.
2. In the command prompt, type python and press enter.
3. If it opens the Microsoft store, you will be able to see the latest version for you to install. But we are not going to install it from the Microsoft store. So, when you type python and it does not show, then python is not installed in your Windows 11 Operating System.
4. Open a web browser of your choice and search for python. Click on the first link.
5. Once the link opens, you will be able to see download 3.10.0. This is the latest version available now. Click on that link. It will start to download.
6. Once the exe file is downloaded, click on that file and minimize the browser.
7. In the first window, I am going to choose Customize installation since I want it to install directly on C. Before clicking that, you need to check the two checkboxes.
8. In this window, you need to leave everything as default and click on Next.
9. In the advanced options, I am going to check all the checkboxes. Then, click on Browse to select your favorite path. Once you have selected the path, click on Next.
10. It will show a warning. Click on Yes.
11. In the last window, click on Close.
12. To check whether all the tools related to python are available or not, click on the Windows start icon and you will be able to see the recommended section.
13. When you click on more, you will be able to see the recently installed tools.
14. I am going to first check it with the command prompt. Search for cmd in the search icon. Once the command prompt opens, type python — version and press enter. It will show the version of python you have in your Windows 11 Operating System.
15. In the next line type, pip –version and press enter. It will show the version of pip installed in your Windows 11 Operating System.
16. When you type python and press enter, it will show more information. You can type 5+5, it will show the result as 10. You can also type print(“Hello World”) and press enter. It will print Hello World.
17. In case, you are not able to see the python version, then your environment variable is not set. To set that, open the File Explorer and go to the location where you installed python. Go inside that directory. Just minimize that window.
18. In the search bar, search for edit environment. It will show the search result. Click on that result.
19. In this window, click on Path and click on Edit. If the path is not available then you need to add that directory manually. Once you have done that, click on Ok in all the tabs.
20. In the search bar, search for python. Click on the search result.
21. In the python terminal, you can work with the same commands which we have worked with the command prompt earlier.
22. In the search bar, search for idle. Once the search result for idle python appears, click on it.
23. Here, you can perform the same operations by clicking on the New file. Once you have finished the program you can save the file using the save option. To run your program, you need to click on Run. The result will appear at the bottom.
These are the steps for downloading and installing the latest version of python in your Windows 11 Operating System.

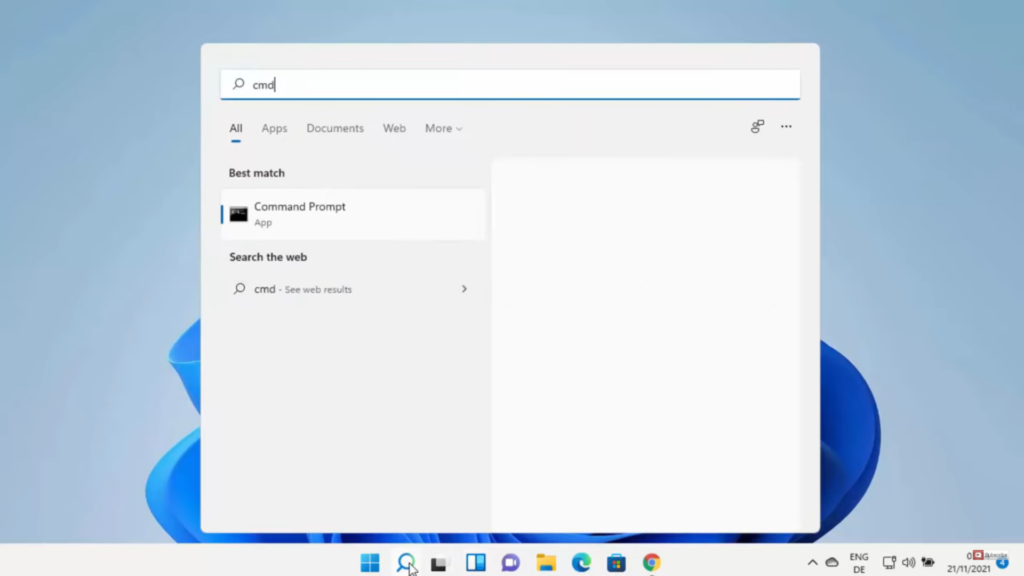
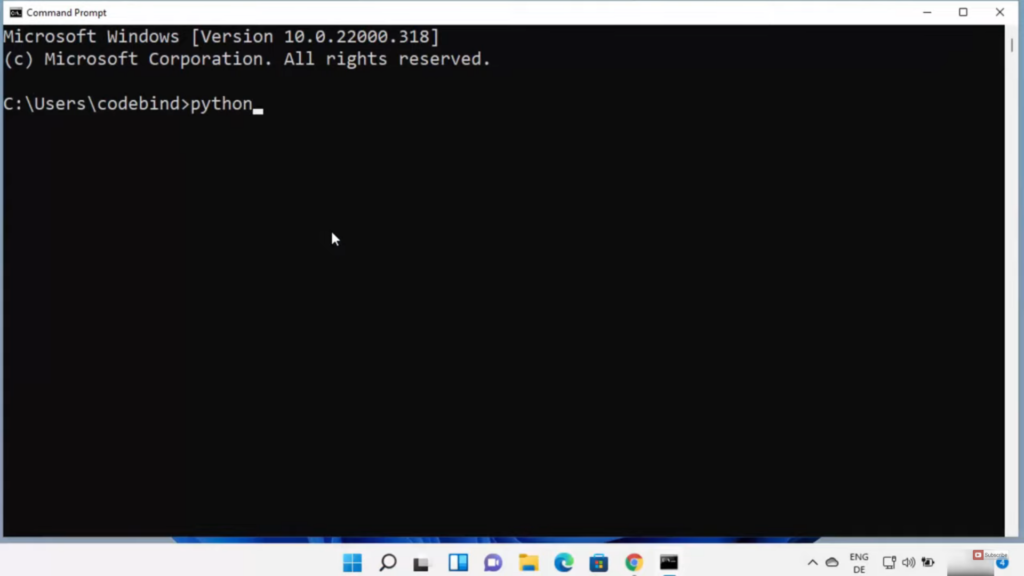
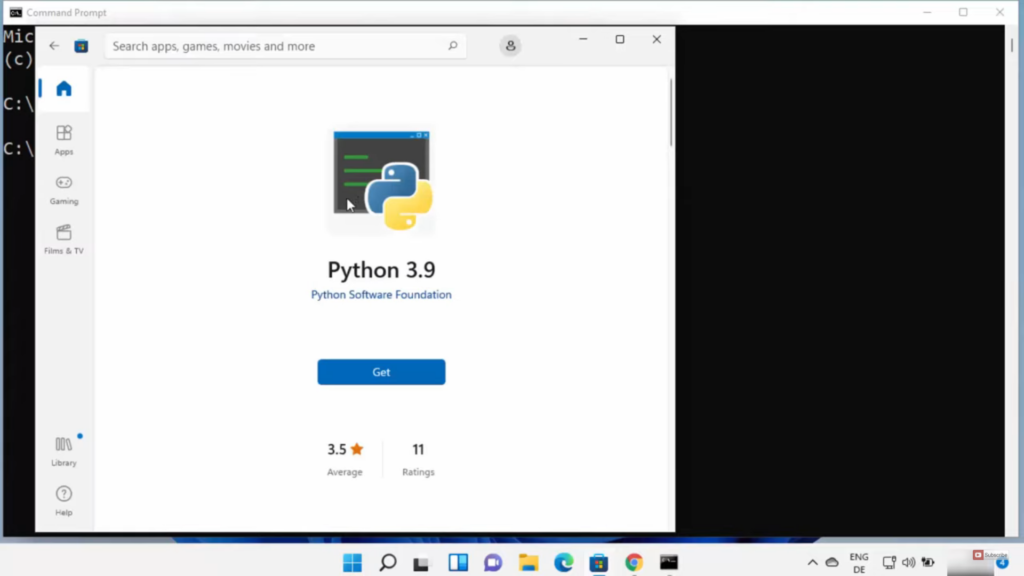
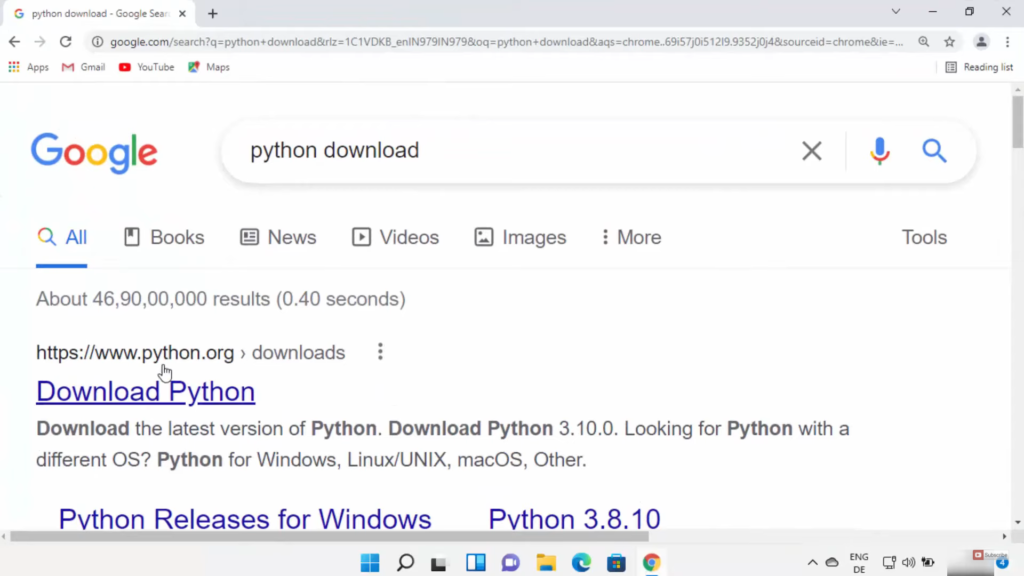
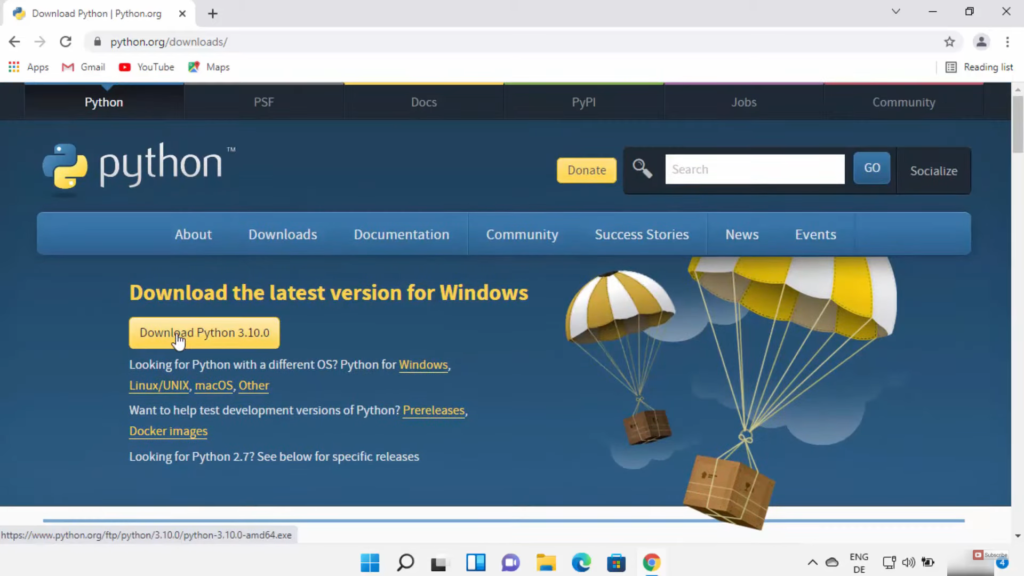
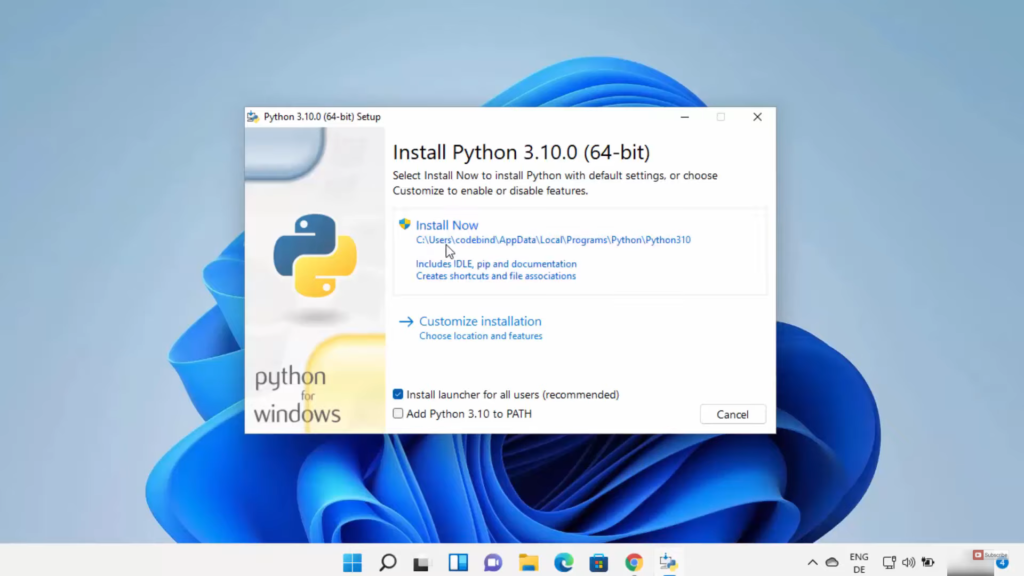
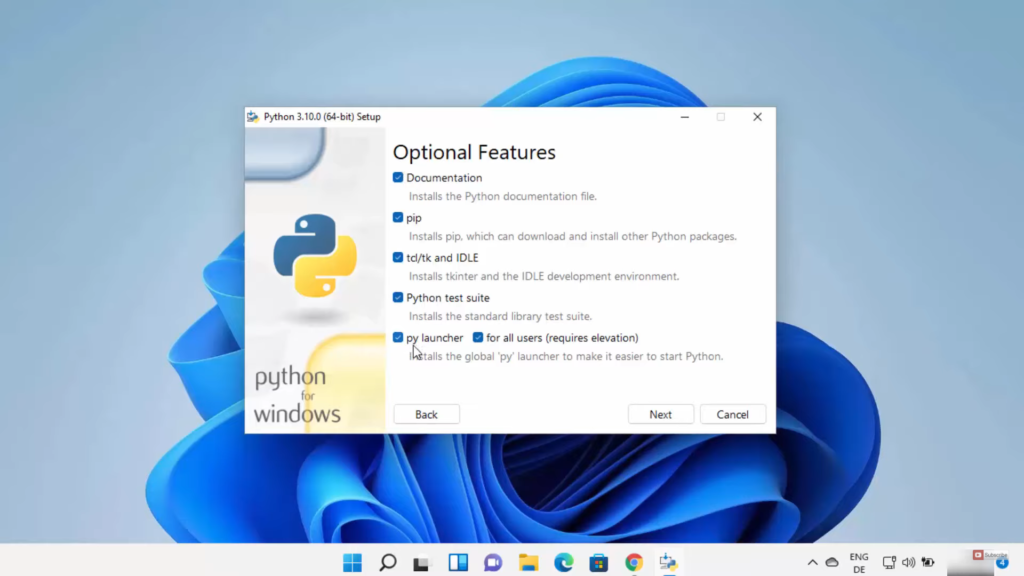
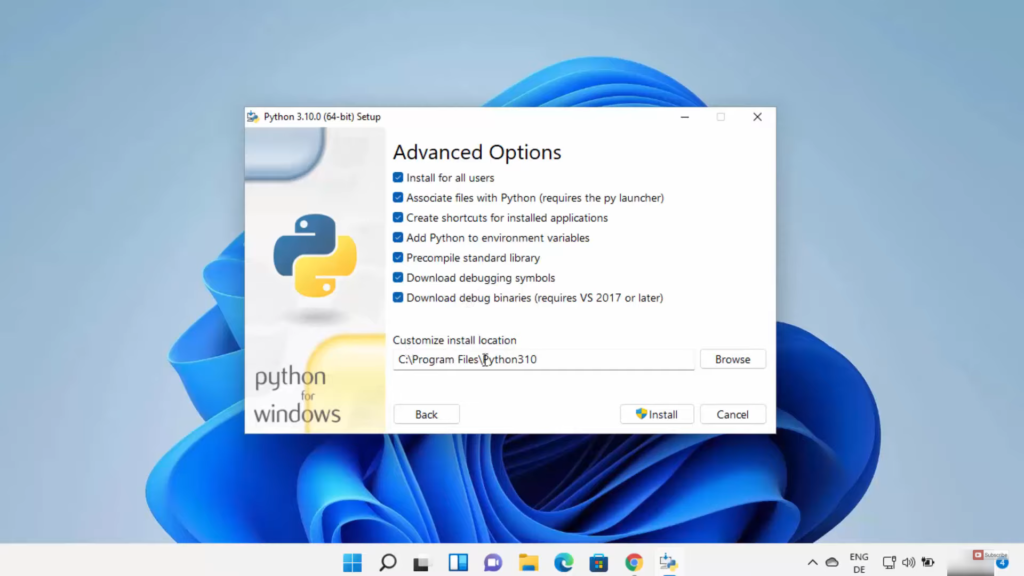
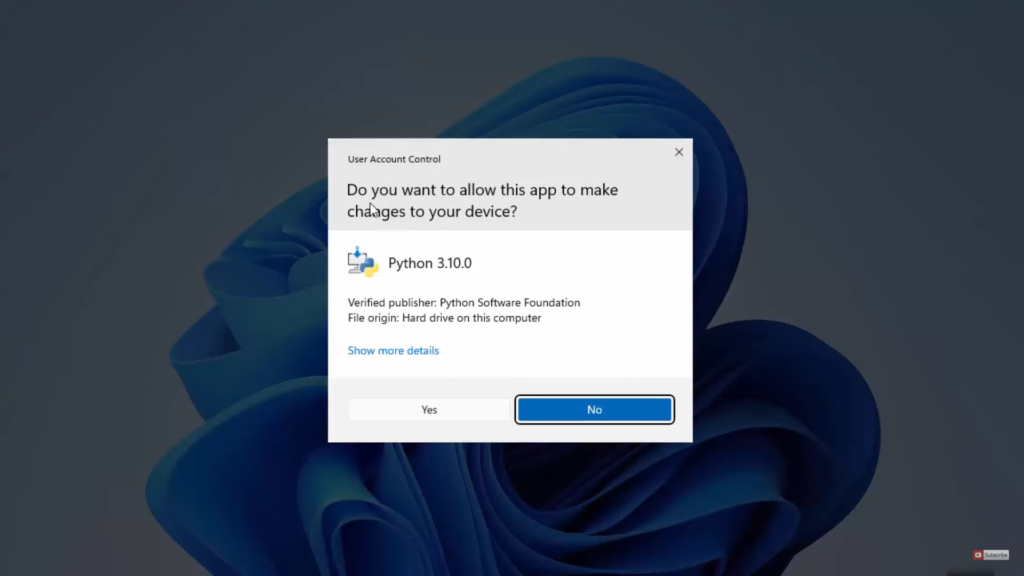
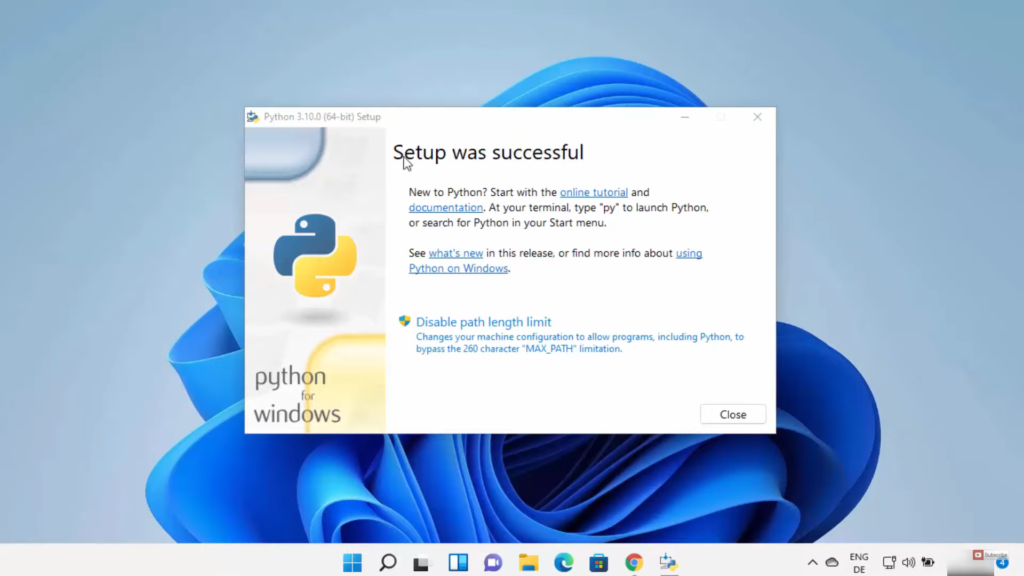
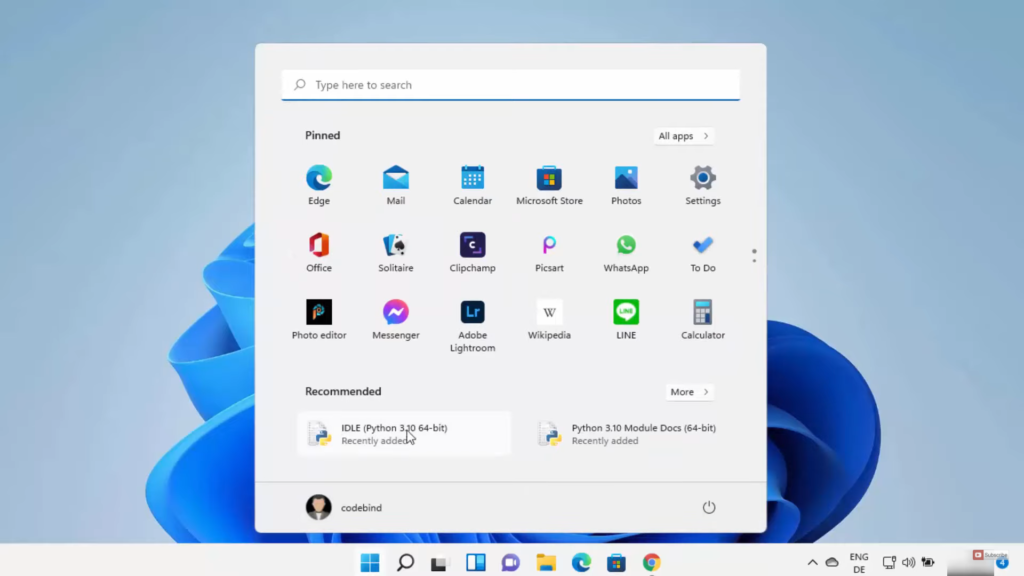
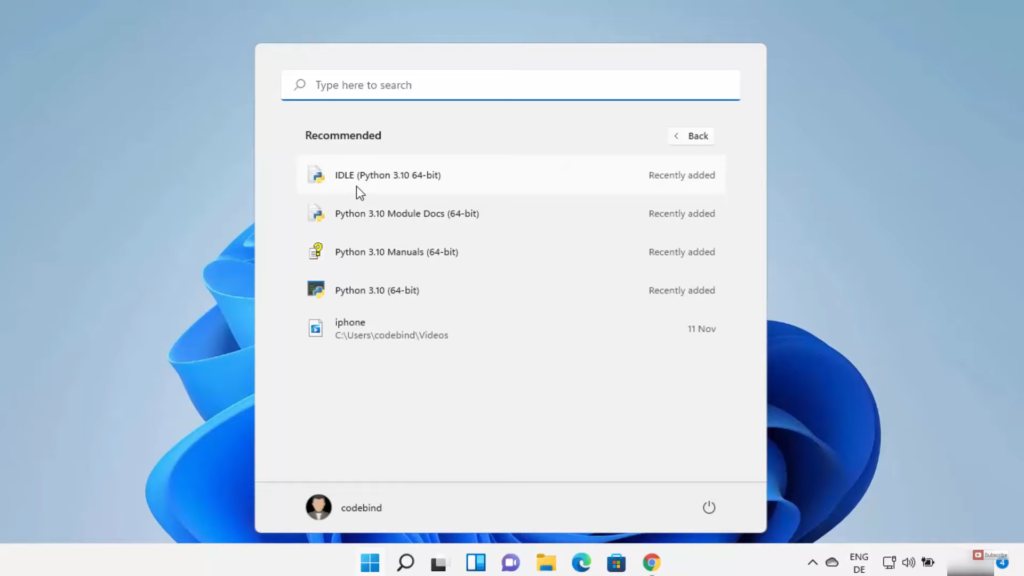
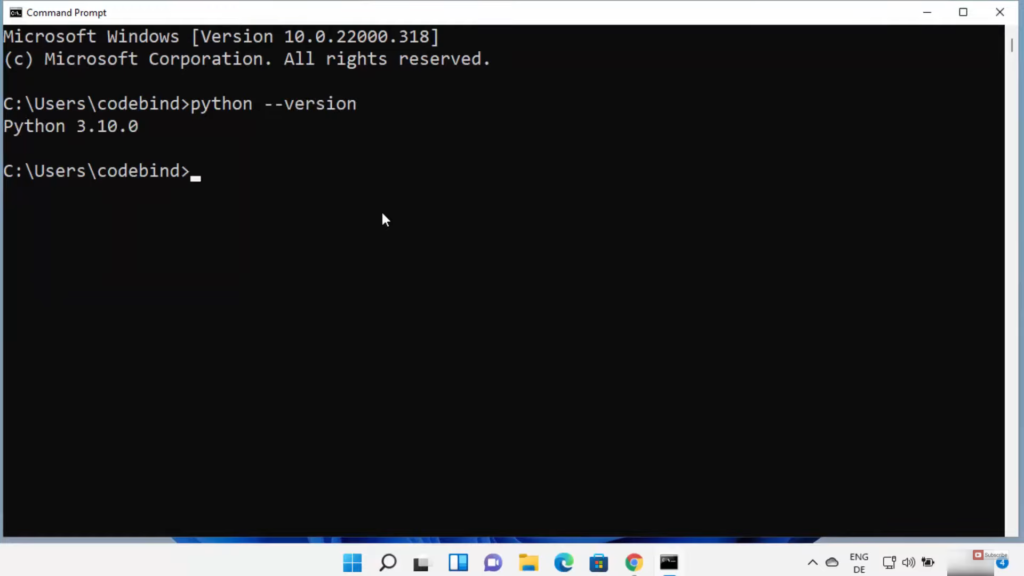
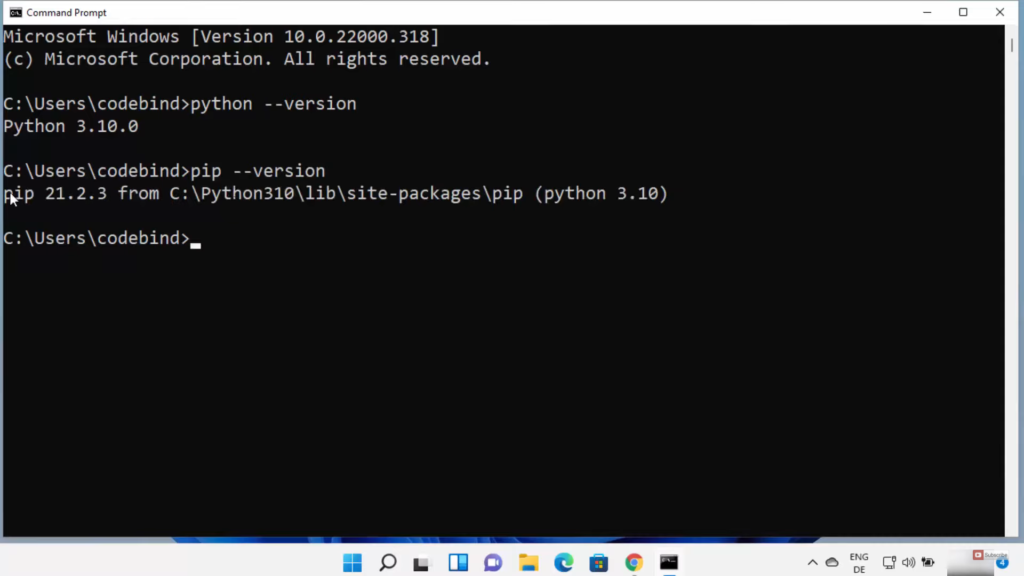
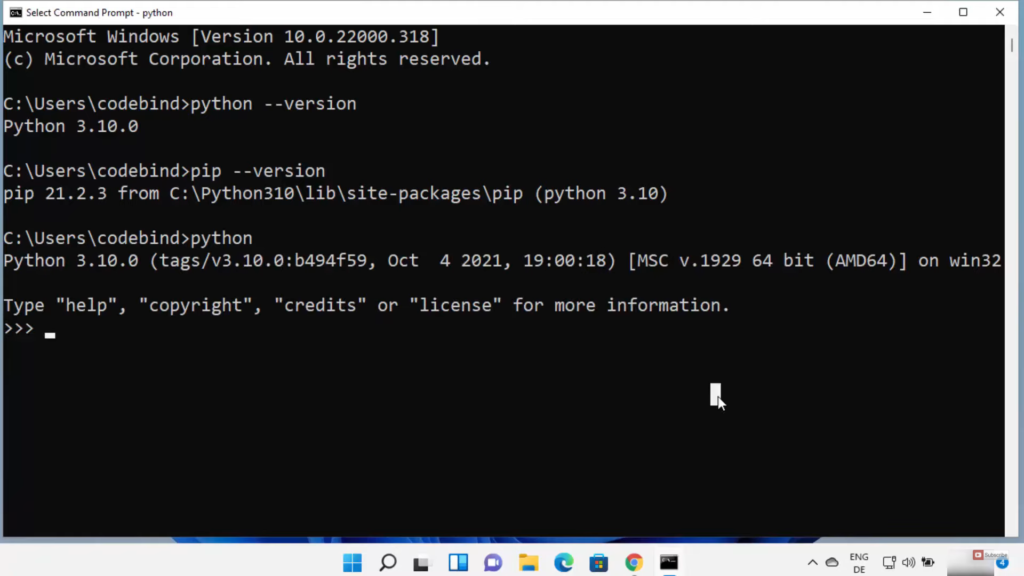
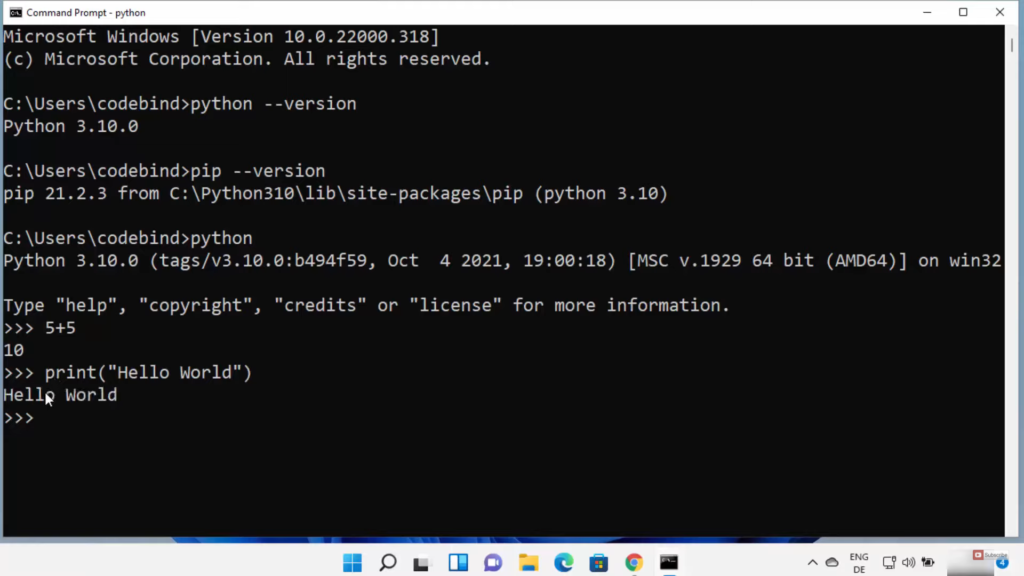
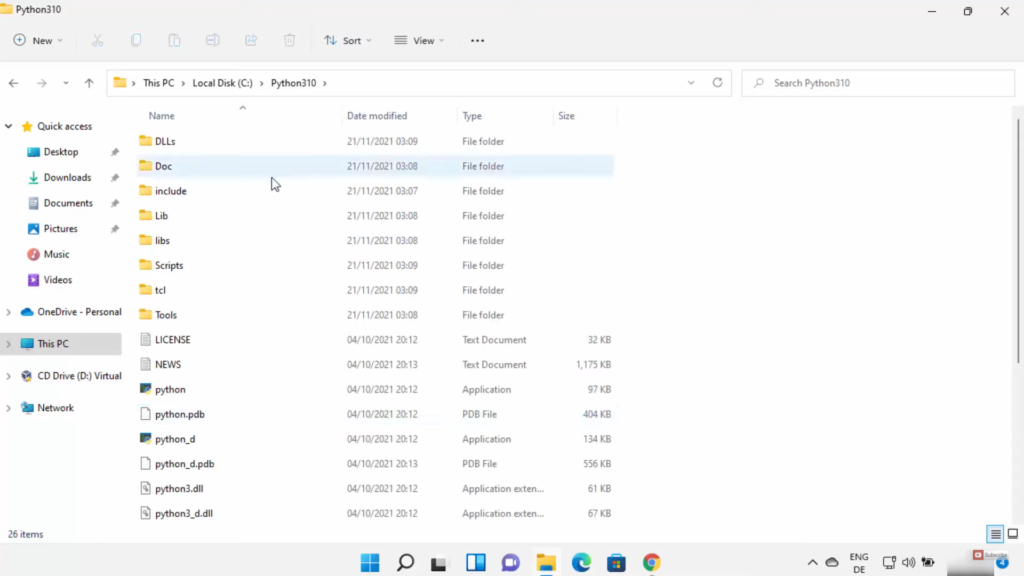
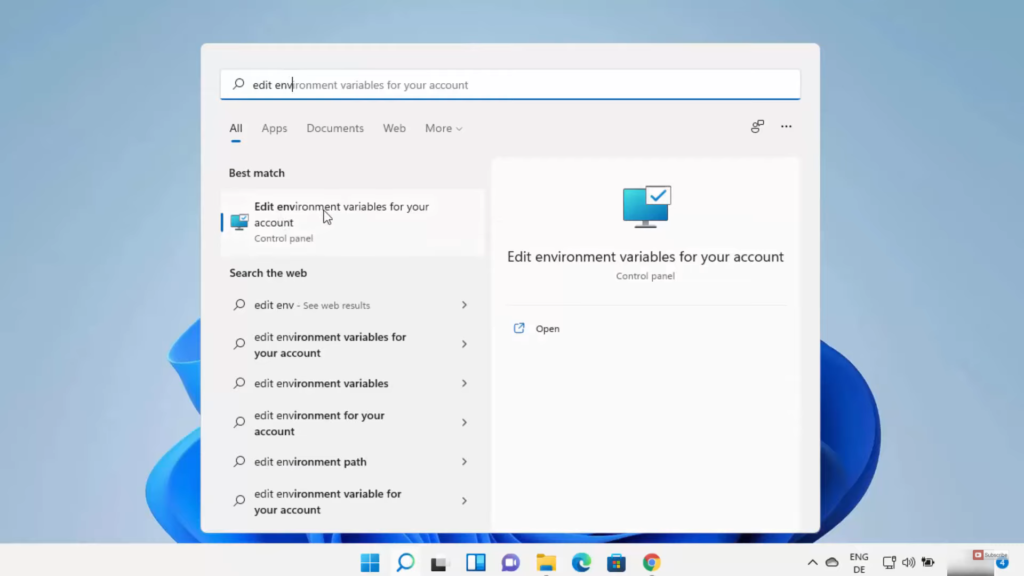
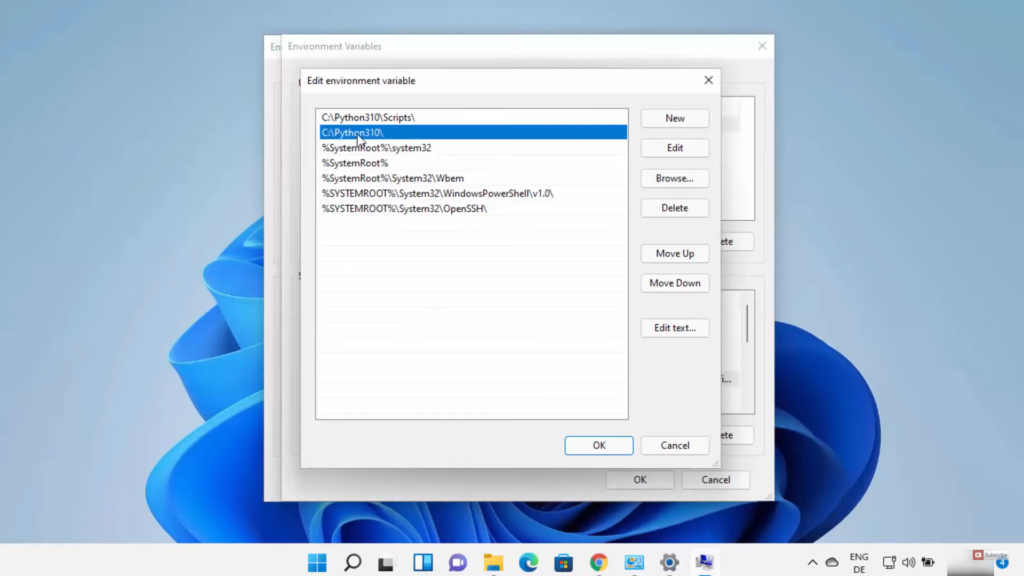
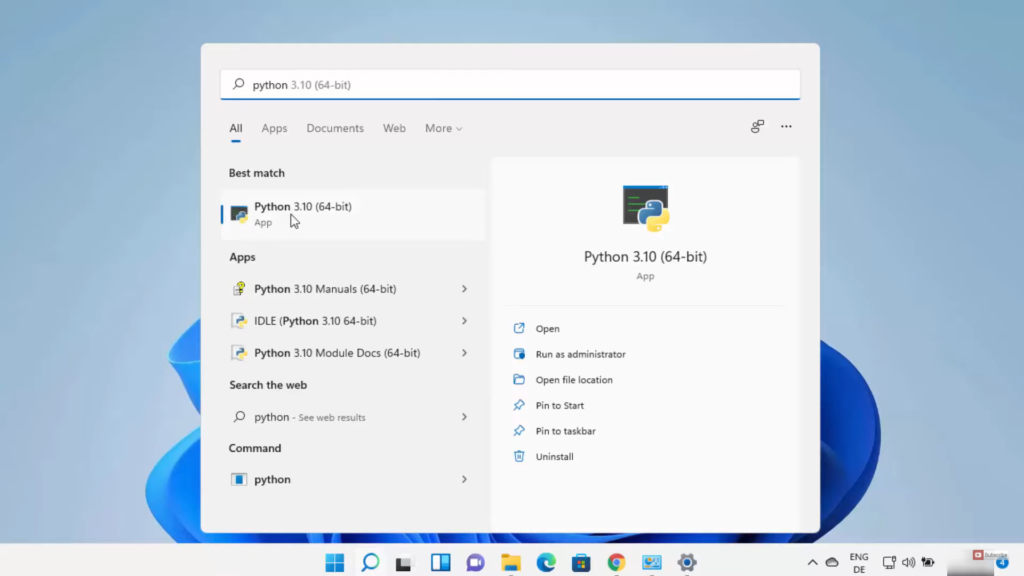
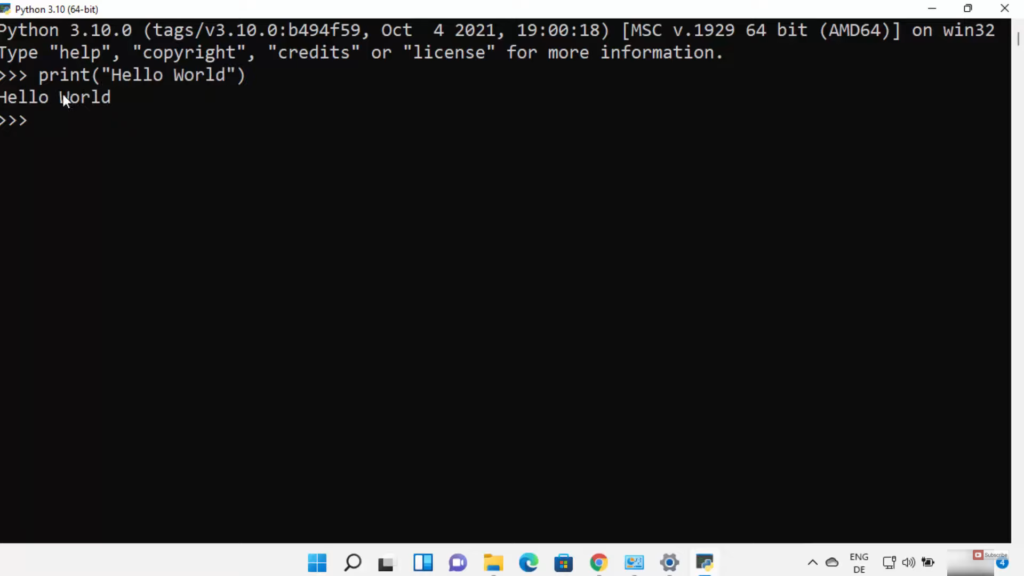
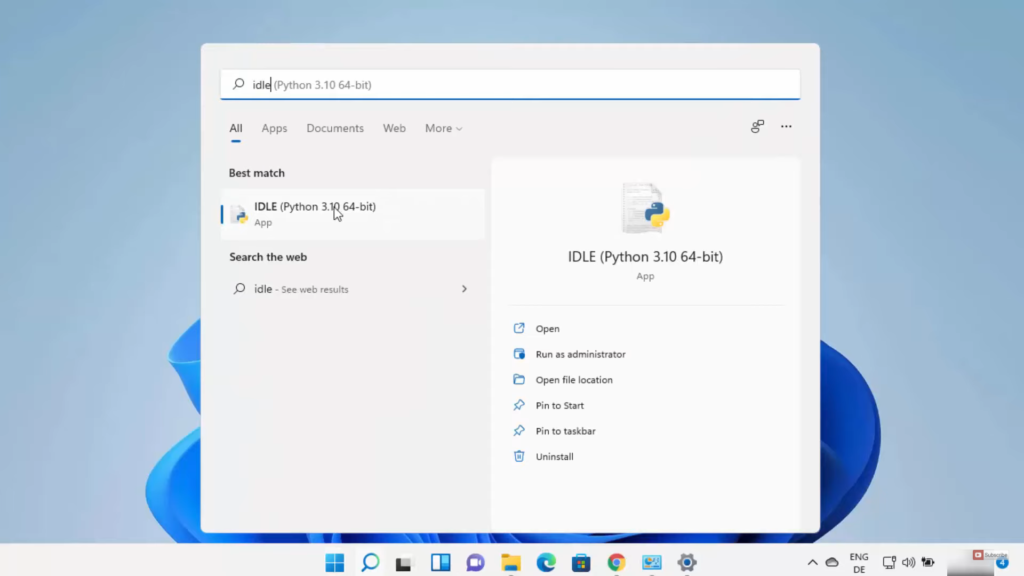
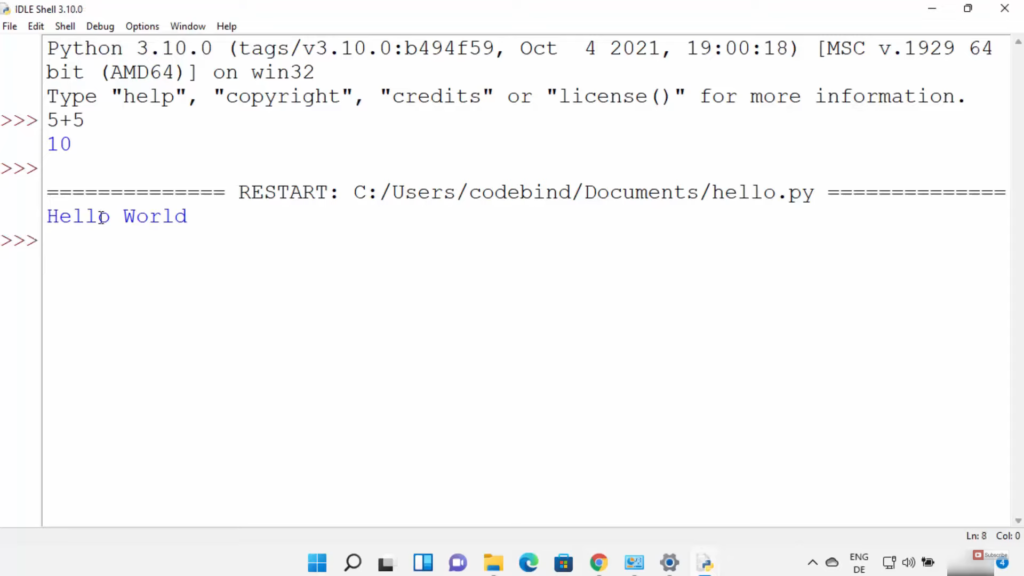
Leave a Reply