In this blog post, I will give a detailed view of connecting VPN in your Windows 11 Operating System using 2 easy ways. There are a few different ways available and you can use any one of them.
1. For the first method, open a web browser of your choice and search for vpnbook. Click on the first link.
2. Once the link opens, click on the Free VPN accounts tab on top.
3. I am going to choose the first option. When you scroll down, you will be able to see the username and password. Note it down. Once you have this information, you need to open the settings app.
4. In the settings app, click on Network & Internet option. You will be able to see VPN. Click on that option.
5. You need to turn both the toggle button on if it’s off. Then, click on Add VPN.
6. Here, you need to provide the VPN credentials. Once you have entered all the credentials, click on the Save button.
7. It will create a new VPN connection for you. You need to click on the connect button.
8. Now, the connection is established.
9. To check from which country the connection is coming, I use what is my IP address. It shows Cambodia.
10. For changing it to some other country, you need to disconnect the VPN and click on Advanced options. You need to click on Edit to make changes. Once you have made the changes, click on Save and click on Connect.
11. For deleting the VPN, you need to click on Disconnect. Then expand this and click on Remove.
12. For the second method, open your favorite browser and search for a touch VPN. Click on the first link.
13. Once the link opens, click on the Get TOUCH VPN button.
14. It will take you to another tab. Here you need to choose the platform. I am going to choose Windows MSI. It will start to download.
15. Once the download is complete, click on that file and minimize the browser. It will show a warning. Click on Yes.
16. The setup has been finished and you can see the shortcut icon as well.
17. It will start automatically. Here, you can select the VPN server for your country. I am going to choose Australia. The VPN connection is also enabled.
18. For checking, you need to open any website. I use What is my IP address. It shows the country as Australia even though I am not located in Australia. In this way, you can change the location to any country you want.
These are the steps for connecting VPN in your Windows 11 Operating System.

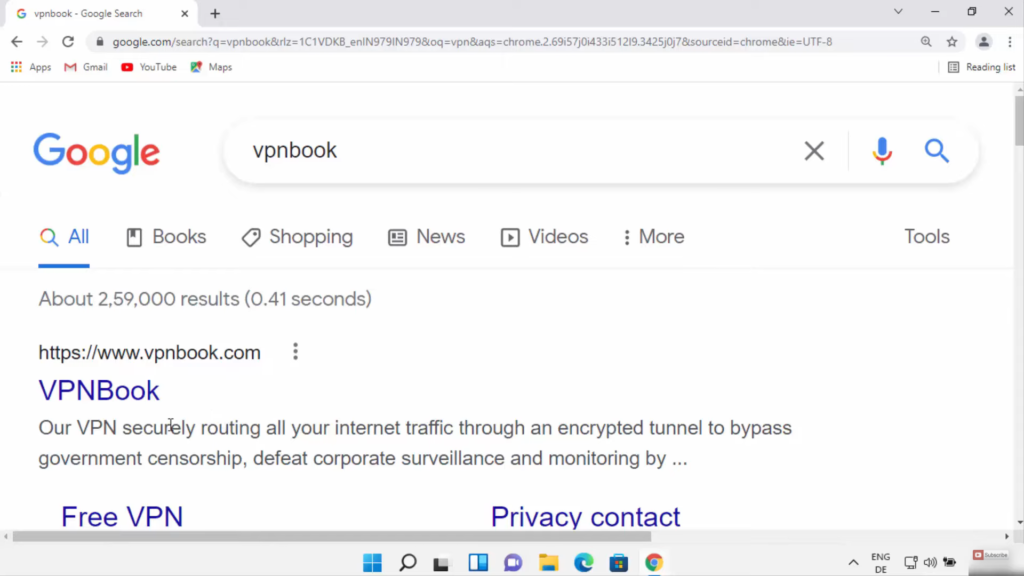
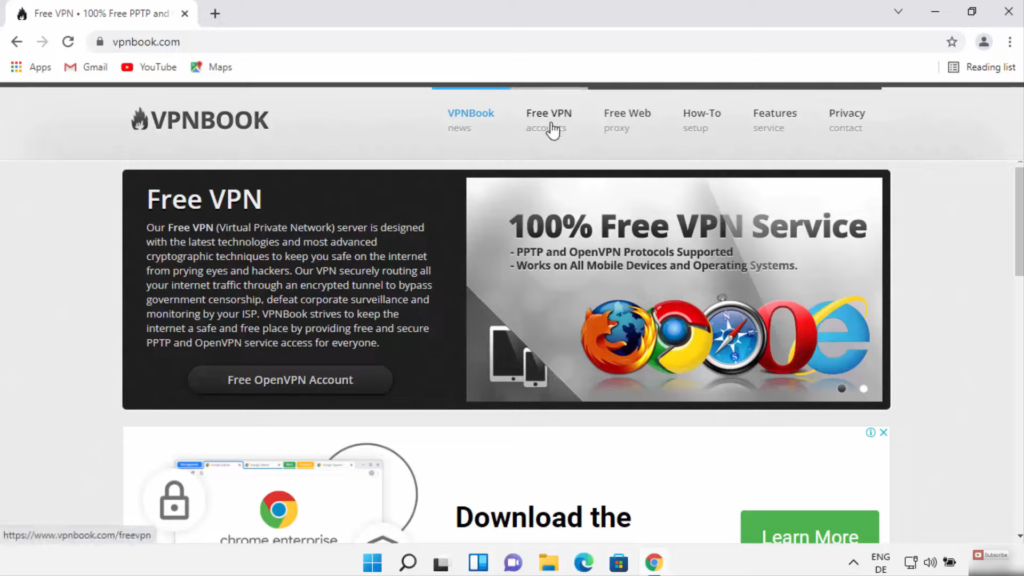
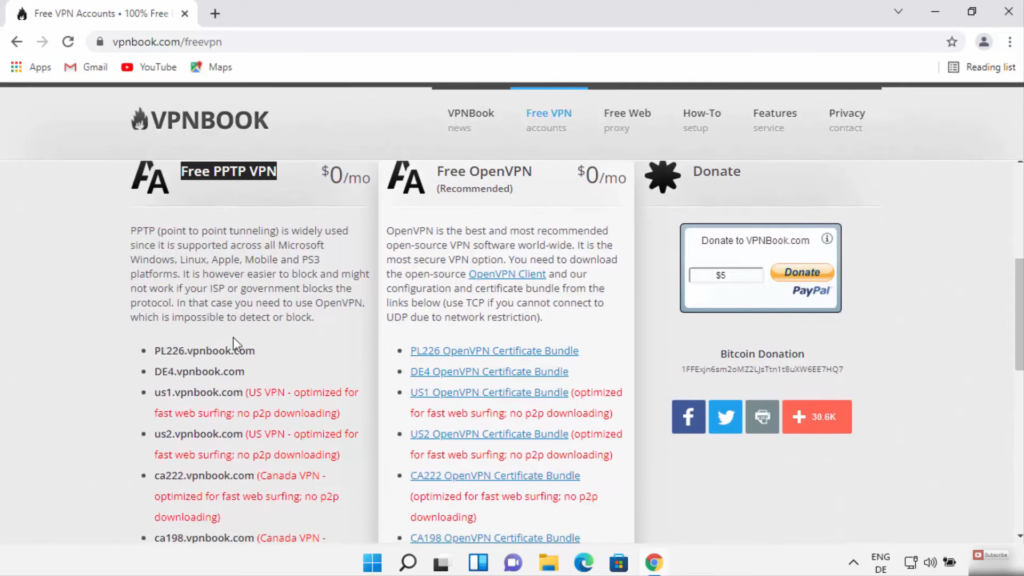
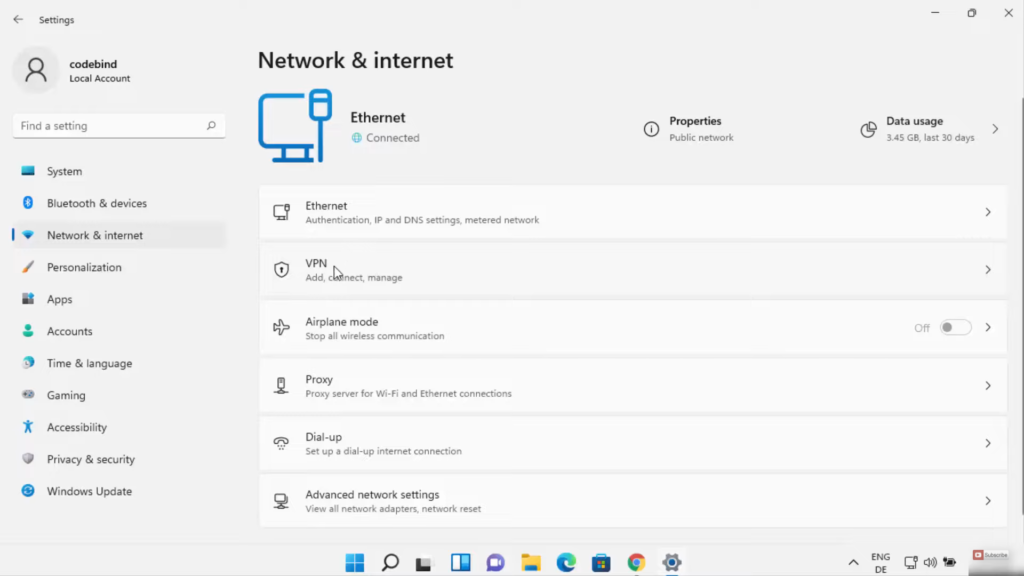
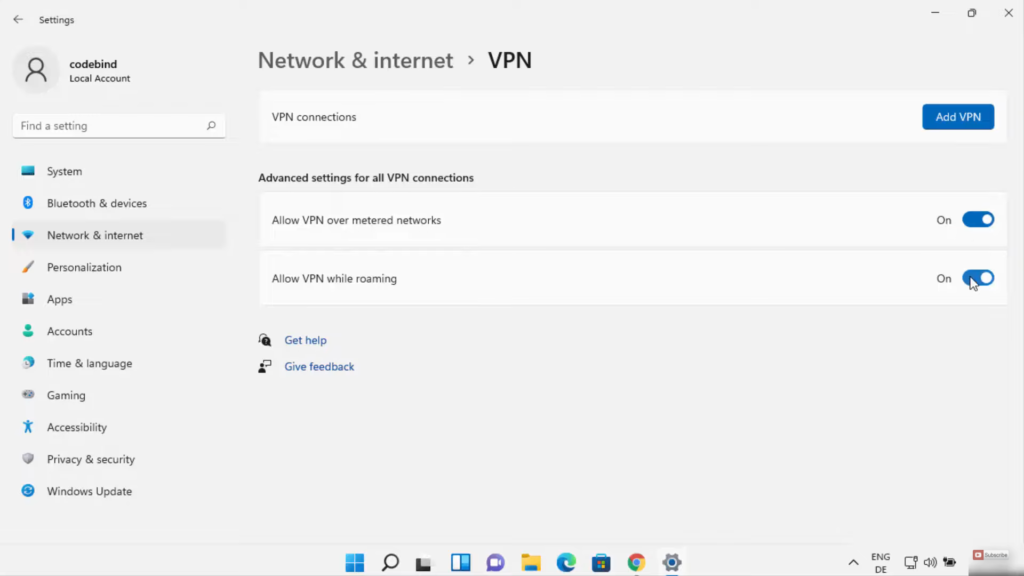
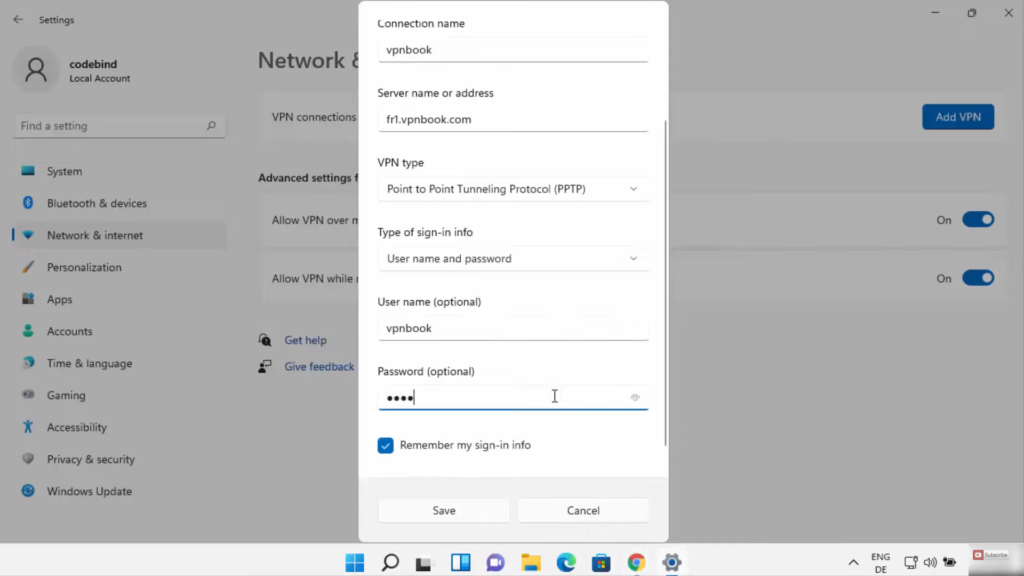
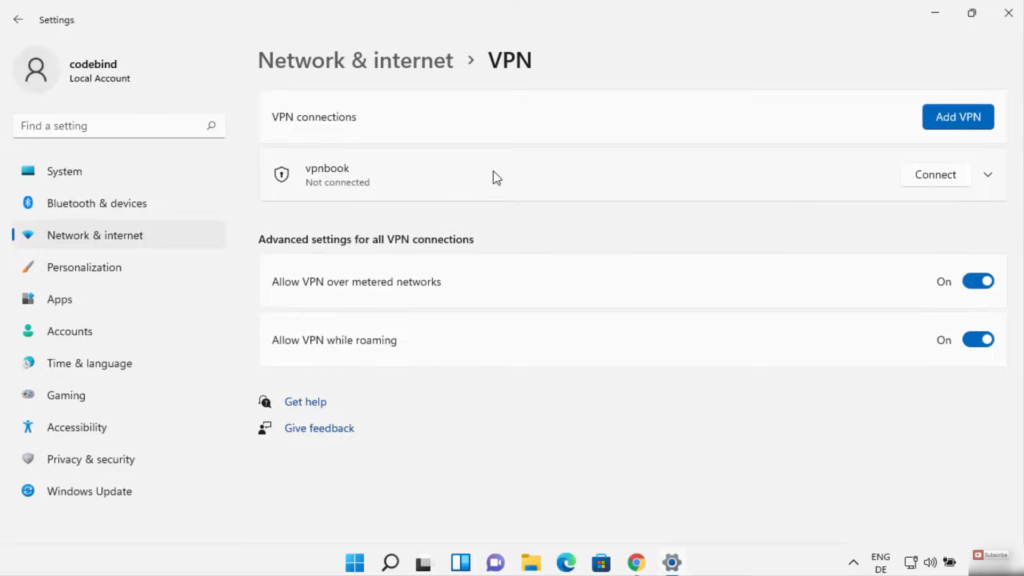
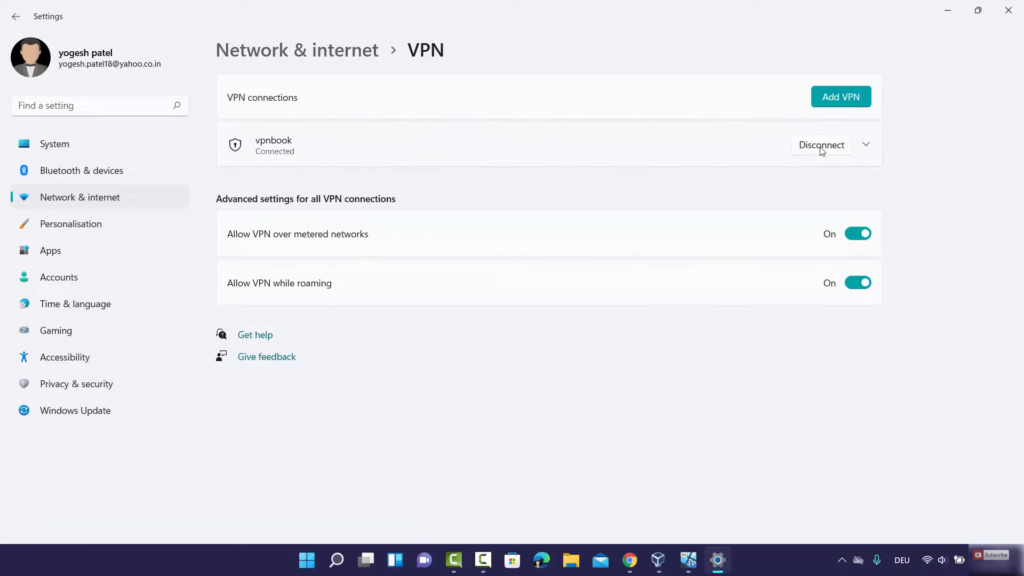
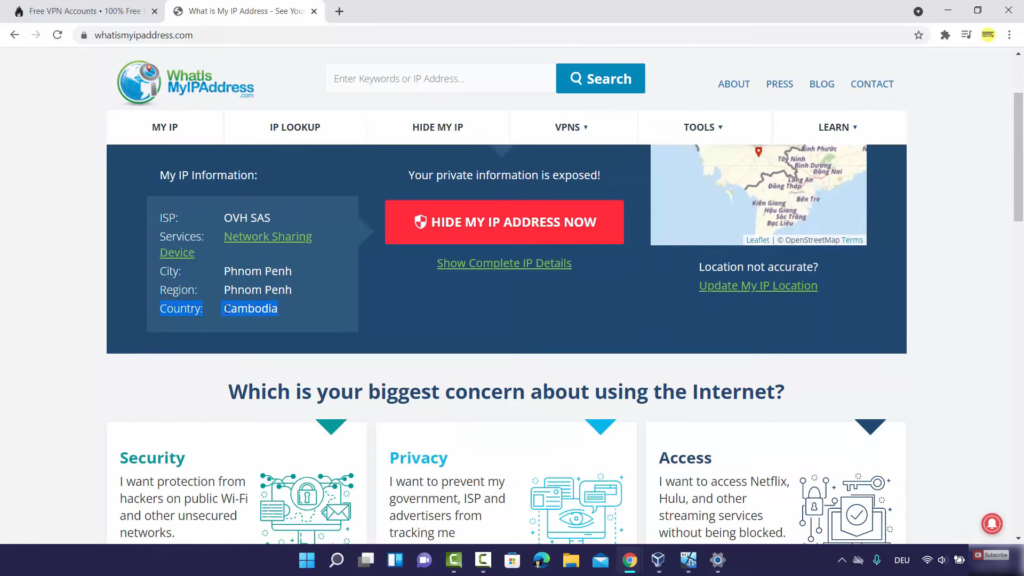
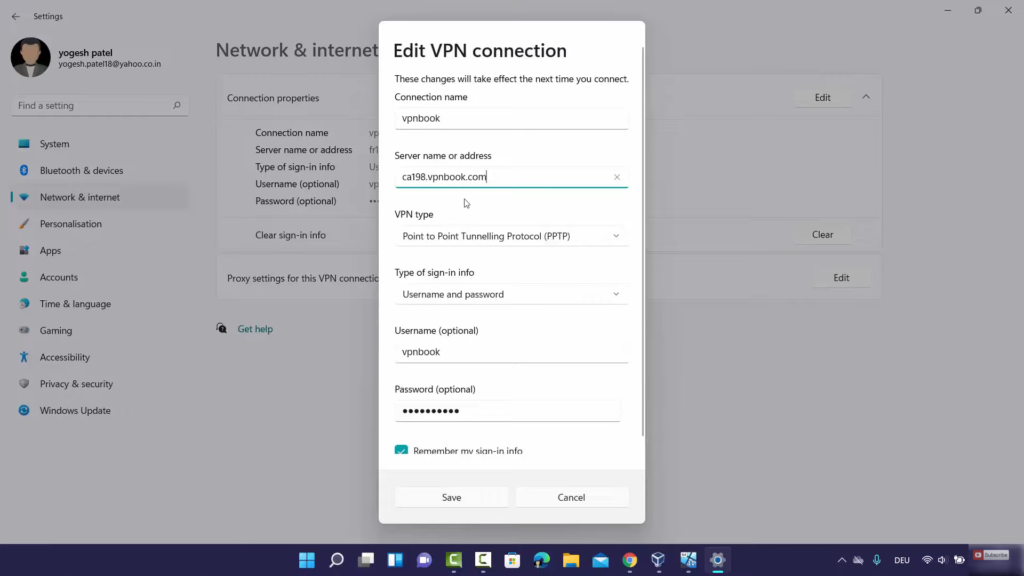
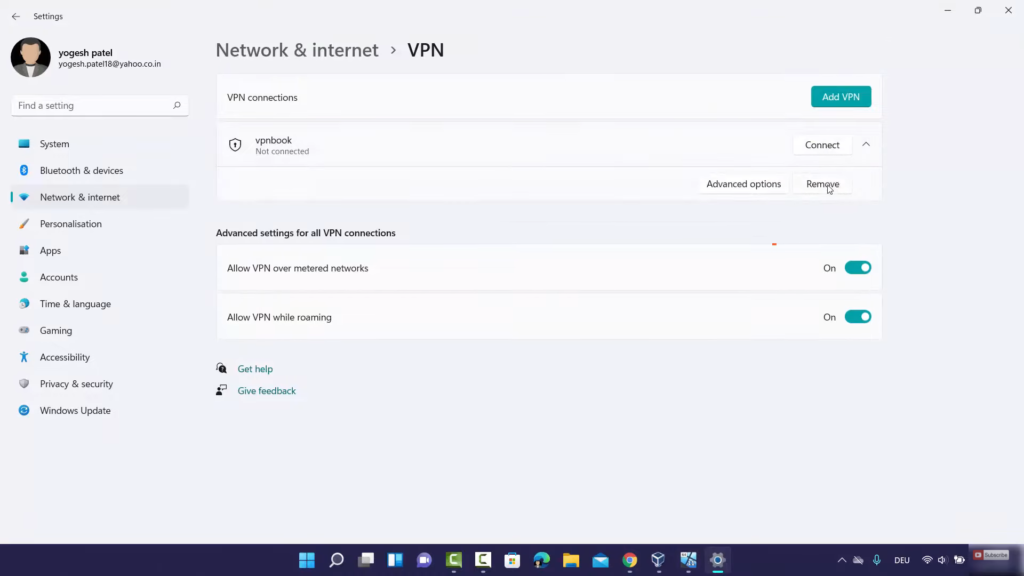
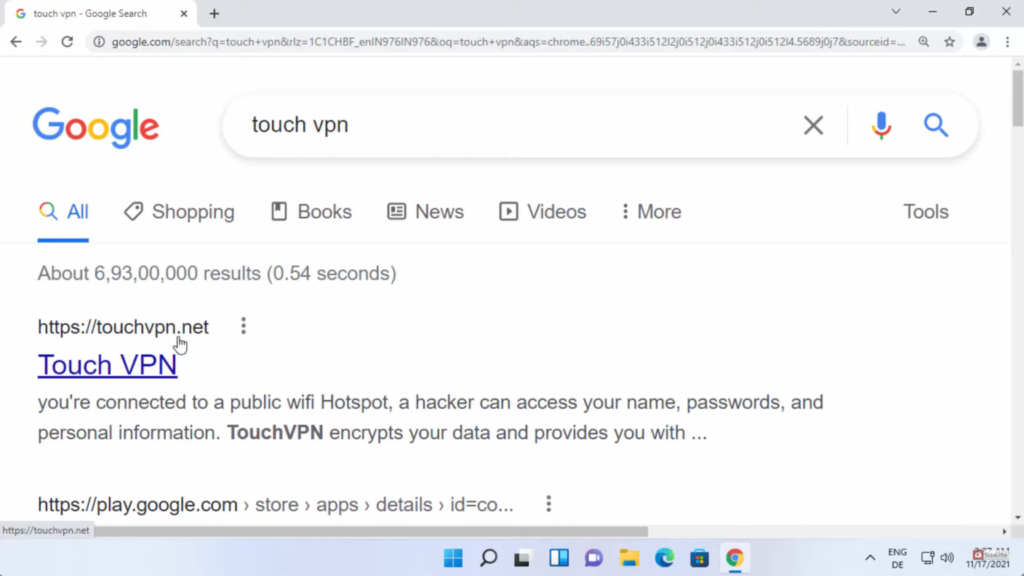
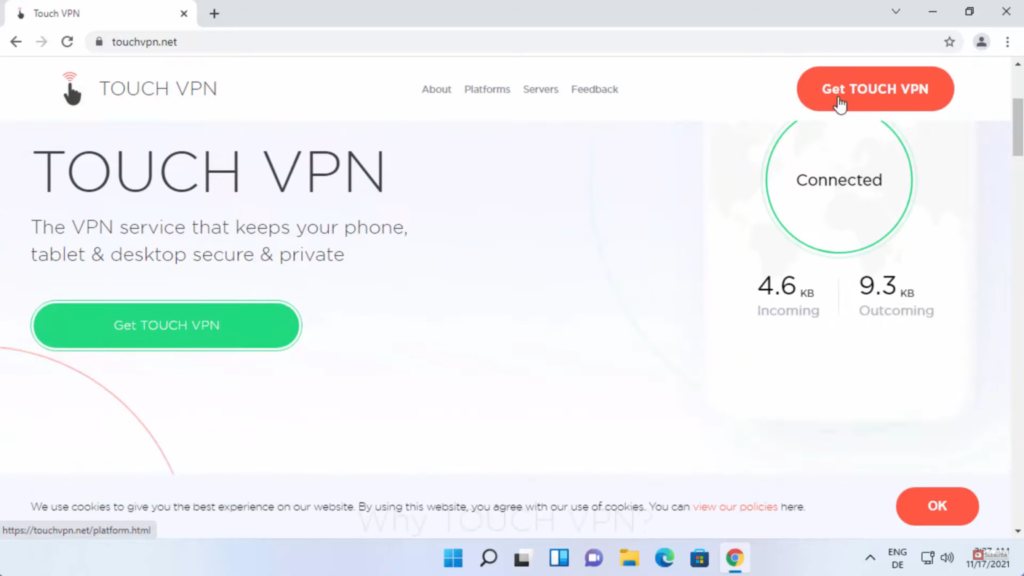
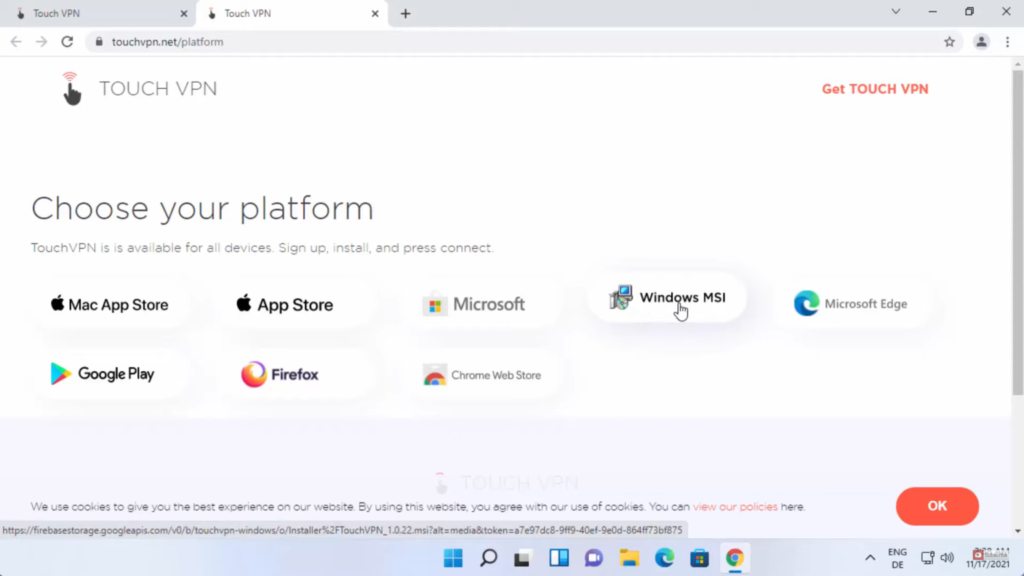
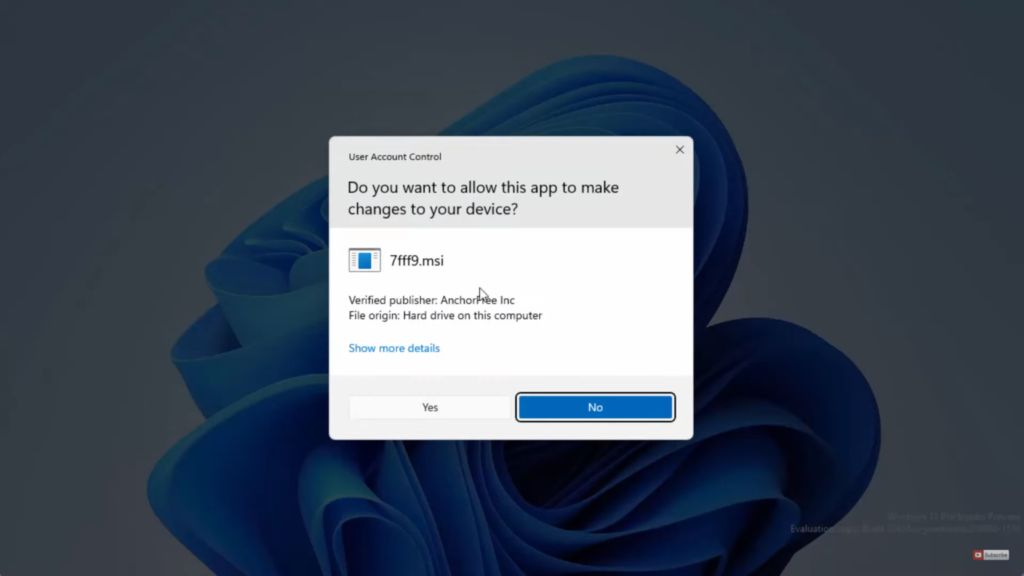
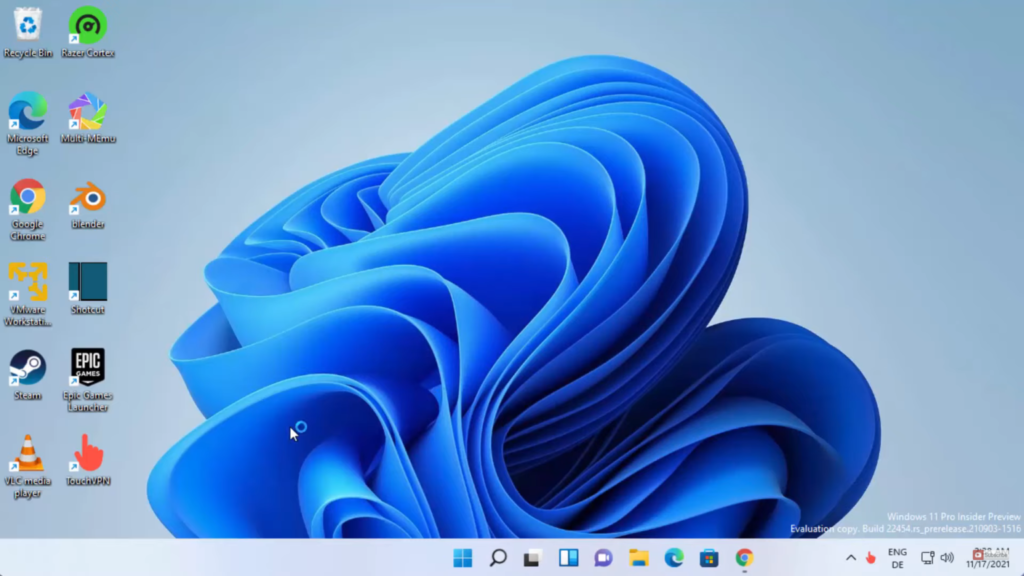
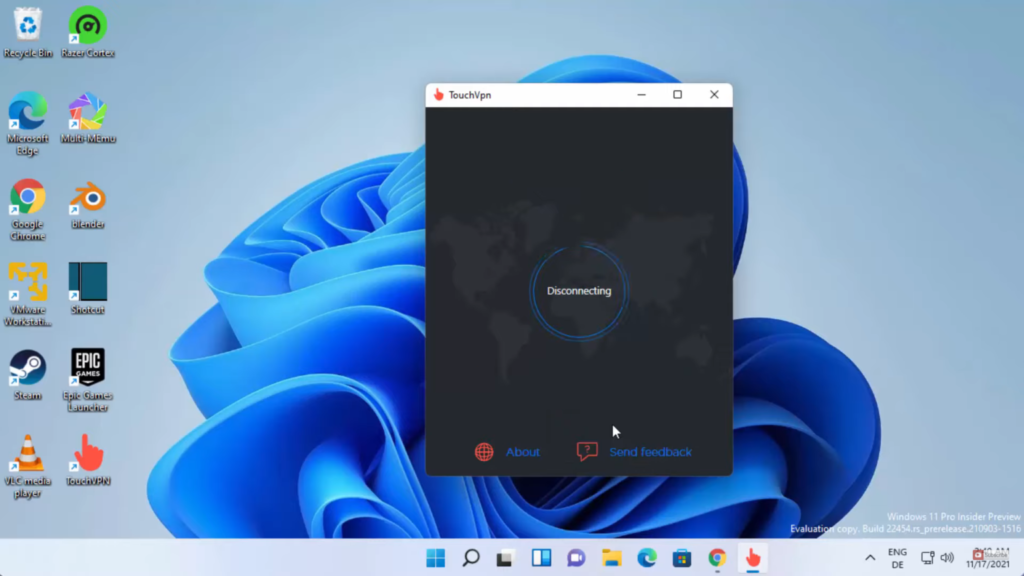
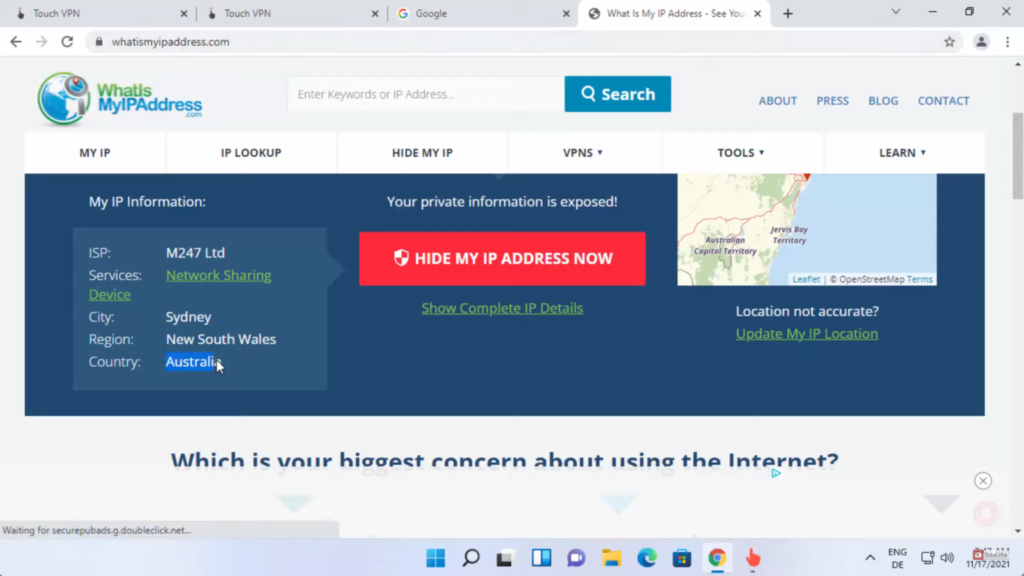
Leave a Reply