This blog post will give a detailed view of changing the user login pictures on macOS.
The user picture is the background of your desktop/laptop that you see once logged in to the system. This blog will give you a quick insight into changing your login picture, especially for macOS users.
1. Click on the apple icon in the top left corner of your screen, and select ‘System Preferences.’
2. The ‘System Preferences’ dialog box gives various settings for your system. As we focus on changing the user login picture, click on ‘Users and Groups.
3. The MacOS interface allows users to set a login picture for each user. One can have many user accounts in their system, right! So, let’s choose a user account for which you want to change the login picture. I have my default user as admin.
4. Click the ‘edit’ option to choose the desired picture. There are options for importing the images.
5. You can add your picture rather than choosing system defaults. But there are no options for browsing photos from the system. Then how will you add images? Here is an easy way to do it.
6. I want to set the ‘user.png’ file as a login picture. Select the image, press ‘cmd’ simultaneously, and drag over the picture.
7. When you notice a plus sign, stop dragging, and your desired user login picture is set.
8. You can also change the picture size; once you are happy, go ahead and save it.
Note: It will not be added if you do not save the picture.
This is how you change the user picture on macOS. I hope you find this blog helpful in choosing and setting your user login picture.

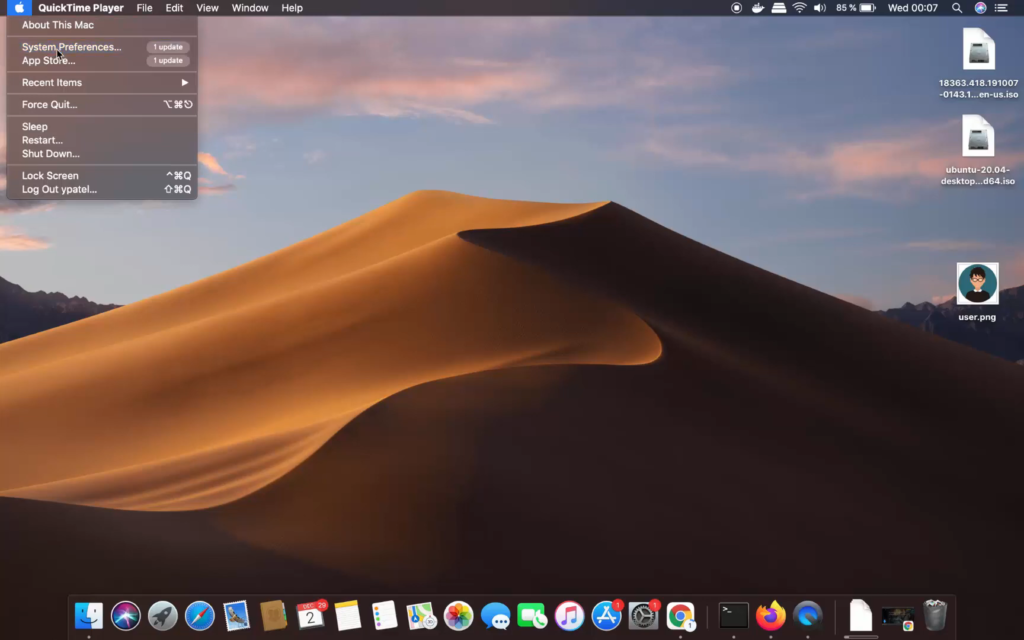
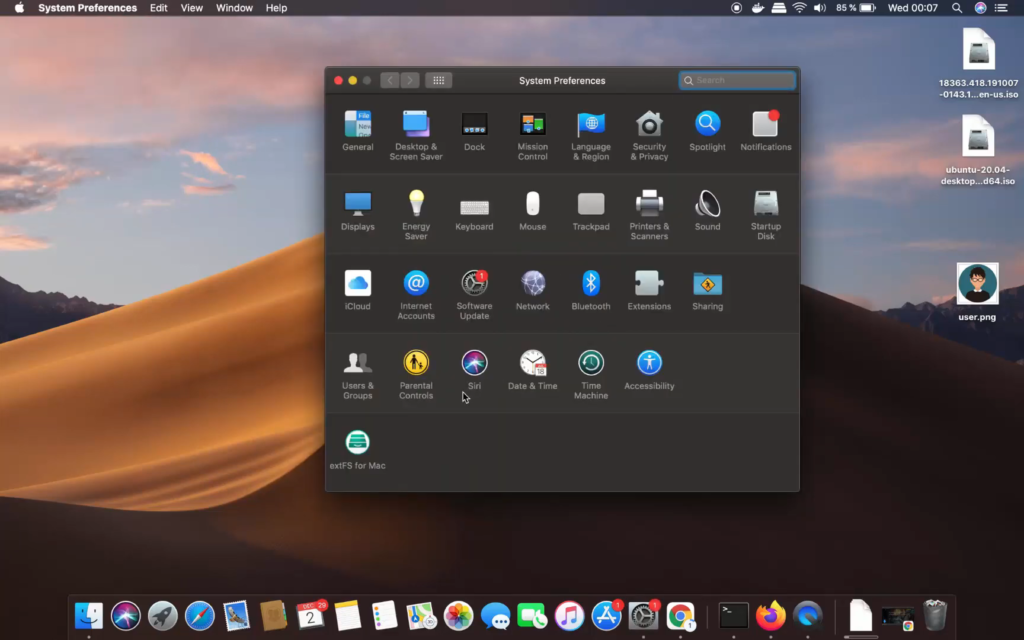
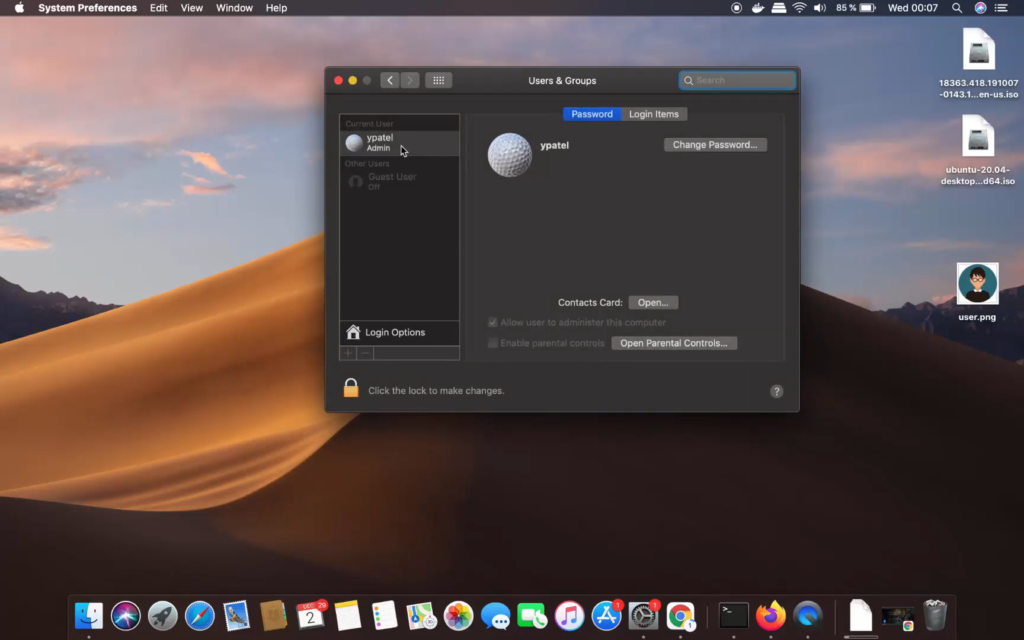
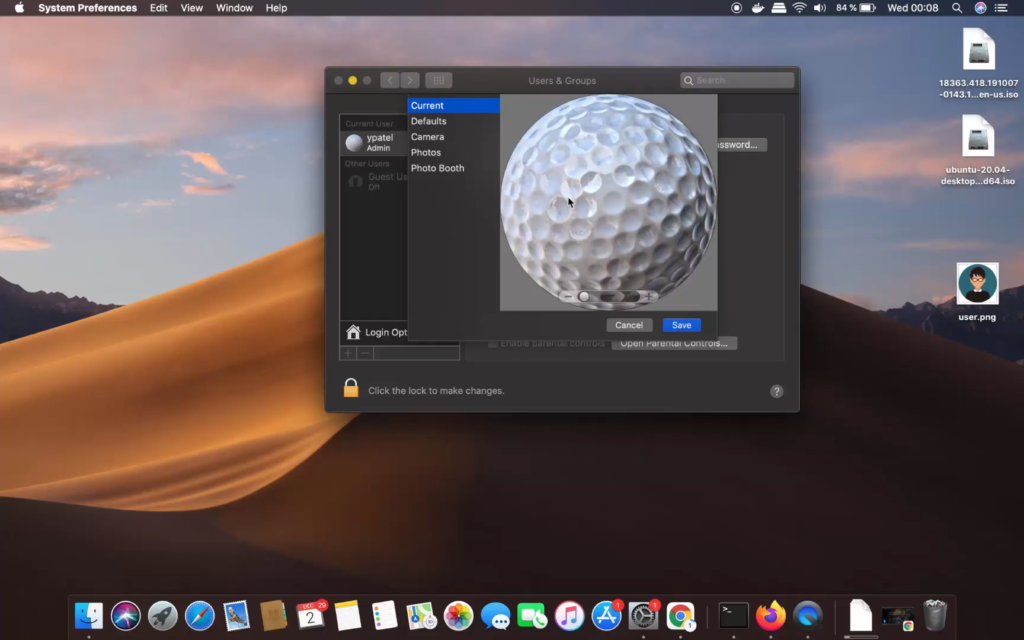
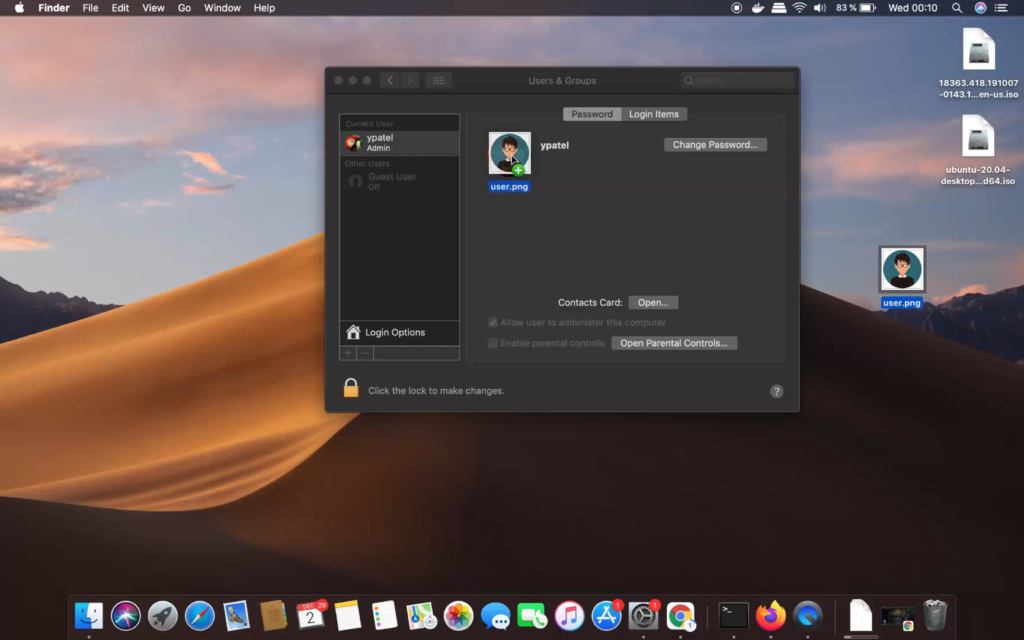
Leave a Reply