
In this tutorial we will learn How to use ImageView in Android Using Android Studio.
So lets create a project.
Step 1 – Create new Android project.
Provide Activity name as ImageViewDemo
Step 2 – Add an imageView and a button to your activity as shown in the picture below.
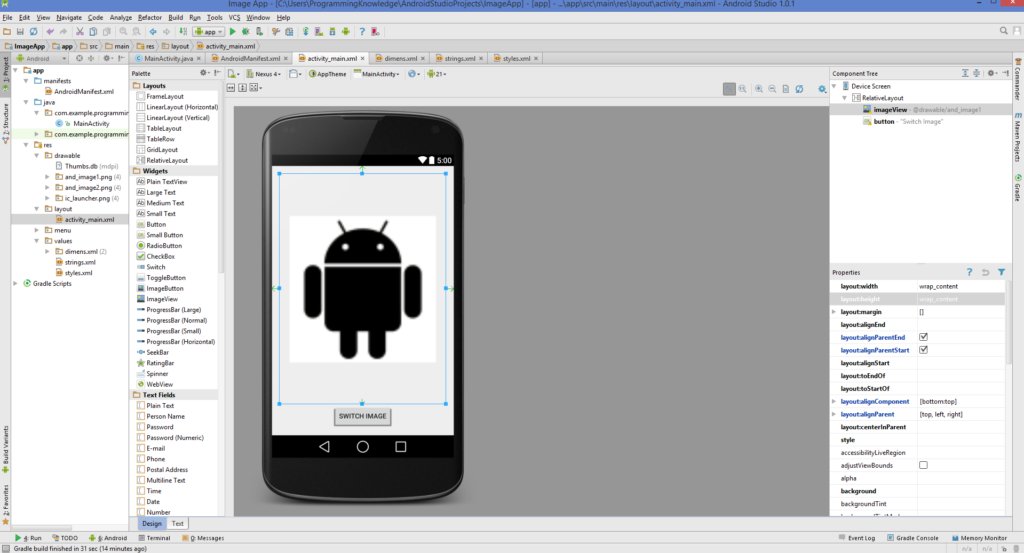
layout/activity_main.xml
<RelativeLayout xmlns:android="http://schemas.android.com/apk/res/android"
xmlns:tools="http://schemas.android.com/tools" android:layout_width="match_parent"
android:layout_height="match_parent" android:paddingLeft="@dimen/activity_horizontal_margin"
android:paddingRight="@dimen/activity_horizontal_margin"
android:paddingTop="@dimen/activity_vertical_margin"
android:paddingBottom="@dimen/activity_vertical_margin" tools:context=".MainActivity">
<ImageView
android:layout_width="wrap_content"
android:layout_height="wrap_content"
android:id="@+id/imageView"
android:src="@drawable/and_image1"
android:layout_alignParentTop="true"
android:layout_alignParentLeft="true"
android:layout_alignParentStart="true"
android:layout_alignParentRight="true"
android:layout_alignParentEnd="true"
android:scaleType="fitCenter"
android:layout_above="@+id/button" />
<Button
android:layout_width="wrap_content"
android:layout_height="wrap_content"
android:text="Switch Image"
android:id="@+id/button"
android:layout_alignParentBottom="true"
android:layout_centerHorizontal="true" />
</RelativeLayout>
Step 3 – Download some images from internet which you can use in your app. Now add these images to your app using following method.
For Android Studio:
- Right click on res, new Image Asset
- On Asset type choose Action Bar and Tab Icons
- Choose the image path
- Give your image a name in Resource name
- Next->Finish
The image will be saved in the /res/drawable folder
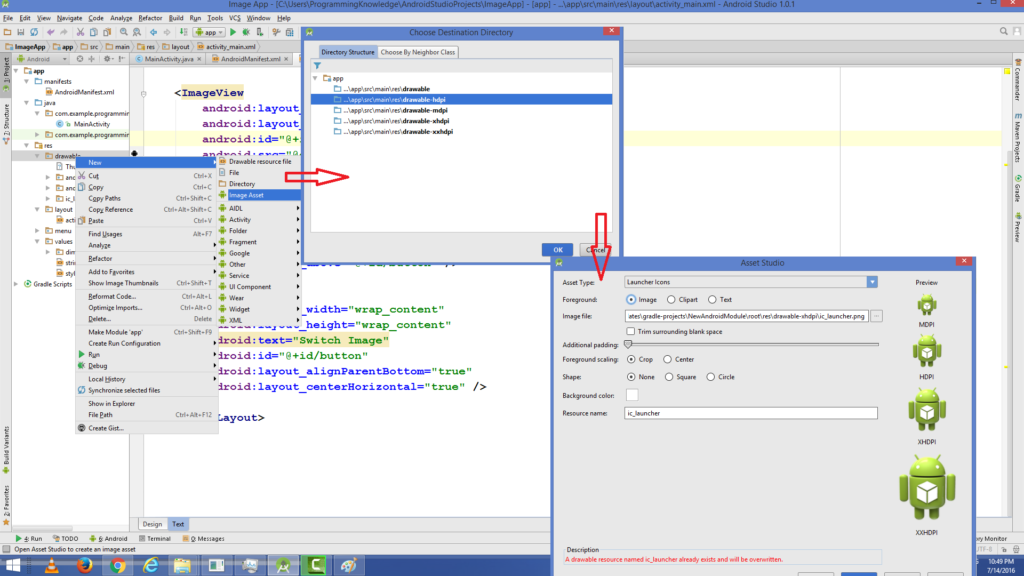
Step 3 – Write the following code in MainActivity.java file
com/example/programmingknowledge/imageapp/MainActivity.java
package com.example.programmingknowledge.imageapp;
import android.support.v7.app.ActionBarActivity;
import android.os.Bundle;
import android.view.Menu;
import android.view.MenuItem;
import android.view.View;
import android.widget.Button;
import android.widget.ImageView;
import android.widget.SeekBar;
import android.widget.TextView;
import android.widget.Toast;
public class MainActivity extends ActionBarActivity {
private static ImageView imgView;
private static Button buttonSbm;
private SeekBar seekBar;
private TextView textView;
private int current_image_index;
int[] images = {R.drawable.and_image1,R.drawable.and_image2,R.drawable.ic_launcher};
@Override
protected void onCreate(Bundle savedInstanceState) {
super.onCreate(savedInstanceState);
setContentView(R.layout.activity_main);
buttonClick();
}
public void buttonClick() {
imgView = (ImageView)findViewById(R.id.imageView);
buttonSbm =(Button)findViewById(R.id.button);
buttonSbm.setOnClickListener(
new View.OnClickListener() {
@Override
public void onClick(View v) {
current_image_index++;
current_image_index = current_image_index % images.length;
imgView.setImageResource(images[current_image_index]);
//imgView.setImageResource(R.drawable.and_image2);
}
}
);
}
@Override
public boolean onCreateOptionsMenu(Menu menu) {
// Inflate the menu; this adds items to the action bar if it is present.
getMenuInflater().inflate(R.menu.menu_main, menu);
return true;
}
@Override
public boolean onOptionsItemSelected(MenuItem item) {
// Handle action bar item clicks here. The action bar will
// automatically handle clicks on the Home/Up button, so long
// as you specify a parent activity in AndroidManifest.xml.
int id = item.getItemId();
//noinspection SimplifiableIfStatement
if (id == R.id.action_settings) {
return true;
}
return super.onOptionsItemSelected(item);
}
}
Now run you app
OUTPUT:
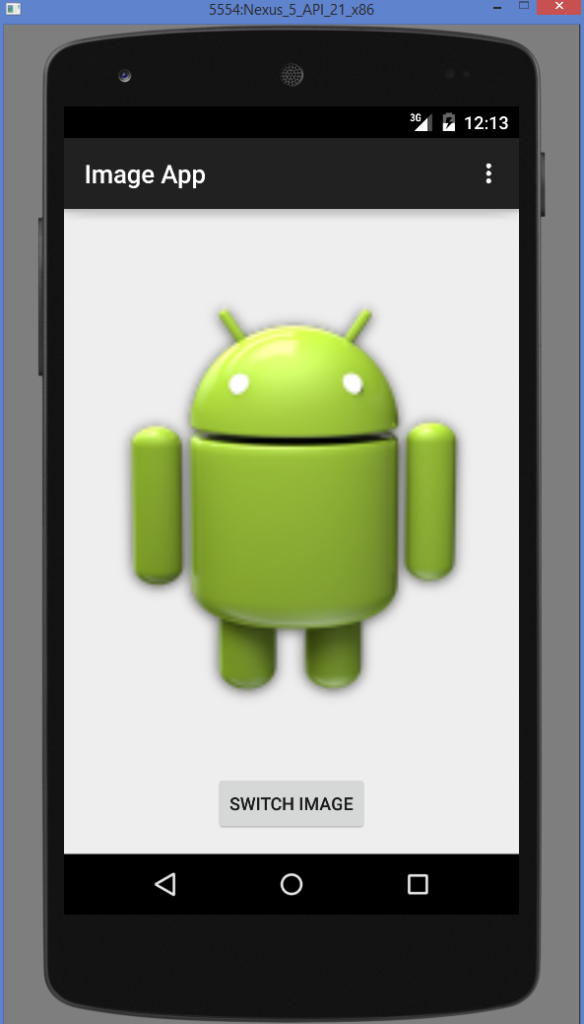
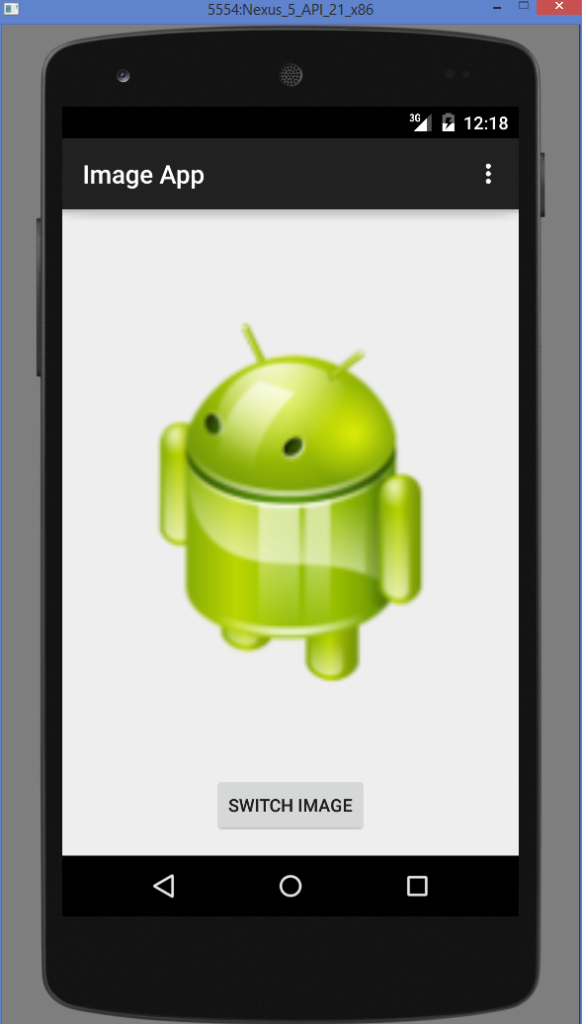
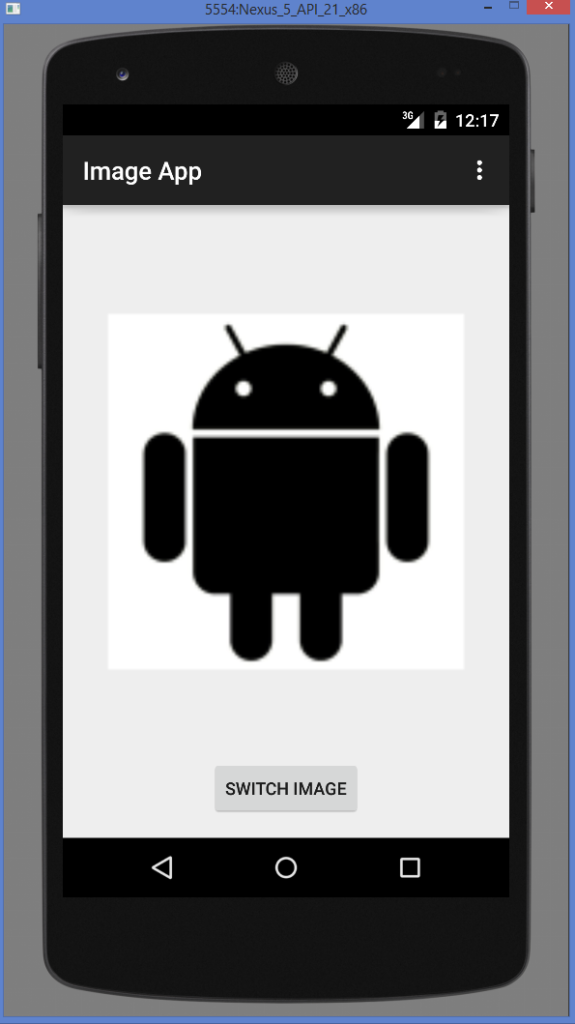
For more Details watch the video
Android Books To Learn Mobile Apps Programming
- Android Programming: The Big Nerd Ranch Guide
- Android Design Patterns: Interaction Design Solutions for Developers
- Android Application Development Cookbook – Second Edition
- Android User Interface Design: Turning Ideas and Sketches into Beautifully Designed Apps (Usability)
- Android Recipes: A Problem-Solution Approach for Android 5.0
- Hello, Android: Introducing Google’s Mobile Development Platform (Pragmatic Programmers)
- Beginning Android Games

Hi , please suggest i am getting error unfortunately app has been stopped after three images i clicked