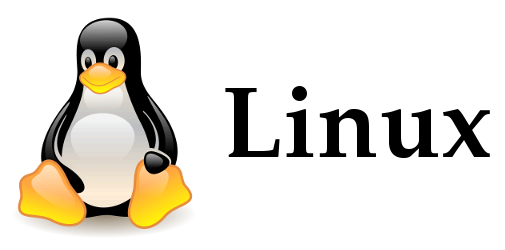
In this post I am going to show you how to unzip the .zip file which you have download from the internet or got it from some means. This can be achieved in many different ways, but we will see how to use terminal to unzip the file.
Install unzip
So First of all we need to install unzip on our system if it’s not installed.
unzip command is used to extract files from a ZIP archive.
Run the following command to install unzip
sudo apt-get install unzip
unzip Syntex
$ unzip [-aCcfjLlnopqtuvy] [-d dir] zipfile
Now Follow the steps below:
UnZip File
OPTION 1 – If the Zip File is in the same directory/folder in which your terminal is and we want to extract it in the present working directory.
Use the following command to achieve the above described scenario
sudo unzip zip_file_name.zip
if the zip file is protected with some password, then use the following command :
sudo ubzip -P zip_file_name.zip
Please make sure you use -P (capital P) not -p because the are different options.
OPTION 2 – If the zip file is not present in the same directory and we want to extract/unzip the file in different directory.
Use the following command to achieve the above described scenario
sudo unzip path/filename.zip -d another_path_or_same_path
if we does not use option -d the file will be extracted to present working directory.
And if the zip file is password protected we can also use -P .
use tar Command in Linux / Unix
 tar
tartarball or tar, bzip and gzip in Linux/Unix system.
tar Syntex
tar [OPTION...] [FILE]...
Or
tar required Flags
tar {-r|-t|-c|-x|-u}
tar optional Flags
tar {one of the required Flags} [ -d ][-B] [ -F ] [ -E ] [ -i ] [-h ] [ -l ] [ -m ] [ -o ] [ -p ] [ -w] [ -s ] [ -U ] [ -v ]
[-Number] [-b Blocks] [-f Archive]
Examples
Create tar Archive File by Compressing an Directory or a Single File
The terminal command below will create a .tar file called sample_dir.tar with a directory /home/codebind/sample_dir or sample_dir in present working directory.
codebind@codebind:~$ tar -cvf sample_dir.tar sample_dir sample_dir/ sample_dir/main.cpp sample_dir/sample.png sample_dir/output codebind@codebind:~$ ls sample_dir sample_dir.tar
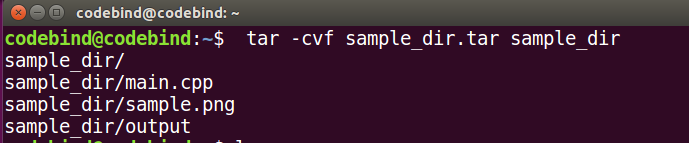
Here’s what those flags (-cvf) actually mean
-c, --create– create a new archive
-x, --extract, --get– extract files from an archive
-f, --file ARCHIVE– use archive file or device ARCHIVE
Create tar.gz or tgz Archive File by Compressing an Directory or a Single File
The terminal command below will create a .tar.gz file called sample_dir.tar.gz with a directory /home/codebind/sample_dir or sample_dir in present working directory.
Notice that we have added extra flag -z to the command.Here’s what the flag -z actually mean
-z, --gzip, --gunzip --ungzip– Compress the archive with gzip
codebind@codebind:~$ tar -cvzf sample_dir.tar.gz sample_dirsample_dir/ sample_dir/main.cpp sample_dir/sample.png sample_dir/output codebind@codebind:~$ ls sample_dir sample_dir.tar.gz
The command bellow will create a .tgz file. One this to notice is tar.gz and tgz both are similar.
codebind@codebind:~$ tar -cvzf sample_dir.tgz sample_dirsample_dir/ sample_dir/main.cpp sample_dir/sample.png sample_dir/output codebind@codebind:~$ ls sample_dir sample_dir.tgz
Compressing Multiple Directories or Files at Once
Let’s say, For example we want to compress the sample_dir directory, the java_test directory, and the abc.py file to a tar file called sample_dir.tar.gz.
Run the following command to achieve the goal above.
codebind@codebind:~$ tar -cvzf sample_dir.tar.gz sample_dir java_test abc.py sample_dir/ sample_dir/main.cpp sample_dir/sample.png sample_dir/output java_test/ java_test/HelloCV.java abc.py codebind@codebind:~$ ls sample_dir java_test abc.py sample_dir.tar.gz
Create .bzip2 Archive File by Compressing an Directory or a Single File
codebind@codebind:~$ tar -cjvf sample_dir.tar.bz2 sample_dir sample_dir/ sample_dir/main.cpp sample_dir/sample.png sample_dir/output codebind@codebind:~$
Notice that we have added extra flag -f to the command.Here’s what the flag -f actually mean
-f, --file ARCHIVE– use archive file or device ARCHIVE
Extract .tar Archive File
We can extract or untar the compressed file using the tar command. The command below will extract the contents of sample_dir.tar to the present directory.
codebind@codebind:~$ tar -xvf sample_dir.tar sample_dir/ sample_dir/main.cpp sample_dir/sample.png sample_dir/output codebind@codebind:~$
The following command will extract or Untar files in specified Directory i.e. /home/codebind/dir_name in this case.
codebind@codebind:~$ tar -xvf sample_dir.tar -C /home/codebind/dir_name sample_dir/ sample_dir/main.cpp sample_dir/sample.png sample_dir/output codebind@codebind:~$
we have added extra flag -C to the command.Here’s what the flag -C actually mean
-C, --directory DIR – change to directory DIR


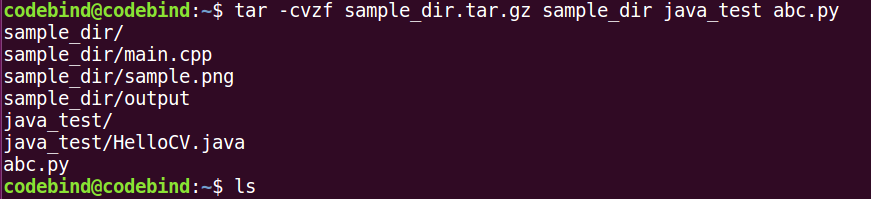
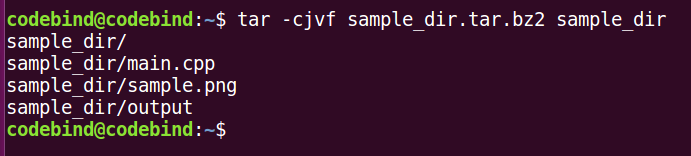
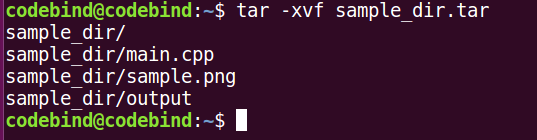

Leave a Reply